Read math equations, Use voiceover with safari, Use voiceover with maps – Apple iPad iOS 7.1 User Manual
Page 111
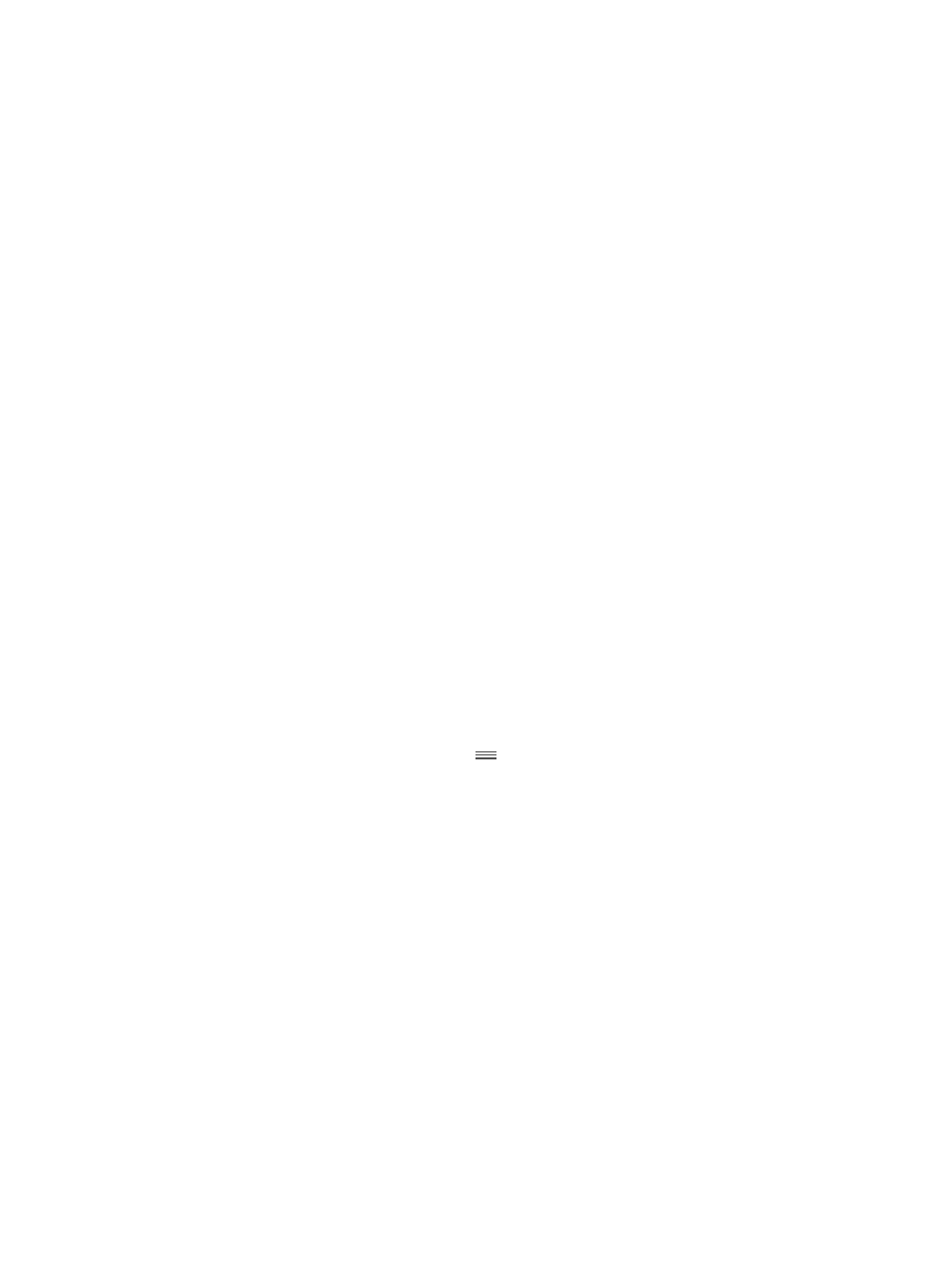
Appendix A
Accessibility
111
Use a table index to skip through a long list. Select the table index to the right of the table (for
example, next to your Contacts list or in the VoiceOver Item Chooser), then write the letter.
Set the rotor to a web browsing element type. Write the first letter of a page element type. For
example, write “l” to have up or down swipes skip to links, or “h” to skip to headings.
Exit handwriting mode. Turn the rotor to a different selection.
Read math equations
VoiceOver can read aloud math equations encoded using:
•
MathML on the web
•
MathML or LaTeX in iBooks Author
Hear an equation. Have VoiceOver read the text as usual. VoiceOver says “math” before it starts
reading an equation.
Explore the equation. Double tap the selected equation to display it full screen and move
through it one element at a time. Swipe left or right to read elements of the equation. Use the
rotor to select Symbols, Small Expressions, Medium Expressions, or Large Expressions, then swipe
up or down to hear the next element of that size. You can continue to double-tap the selected
element to “drill down” into the equation to focus on the selected element, then swipe left or
right, up or down to read one part at a time.
Equations read by VoiceOver can also be output to a braille device using Nemeth code, as well
as the codes used by Unified English Braille, British English, French, and Greek. See
on page 114.
Use VoiceOver with Safari
Search the web. Select the search field, enter your search, then swipe right or left to move down
or up the list of suggested search phrases. Then double-tap the screen to search the web using
the selected phrase.
Skip to the next page element of a particular type. Set the rotor to the element type, then
swipe up or down.
Set the rotor options for web browsing. Go to Settings > General > Accessibility > VoiceOver >
Rotor. Tap to select or deselect options, or drag
up to reposition an item.
Skip images while navigating. Go to Settings > General > Accessibility > VoiceOver > Navigate
Images. You can choose to skip all images or only those without descriptions.
Reduce page clutter for easier reading and navigation. Select the Reader item in the Safari
address field (not available for all pages).
If you pair an Apple Wireless Keyboard with iPad, you can use single-key Quick Nav commands to
navigate webpages. See
Use VoiceOver with an Apple Wireless Keyboard
on page 112.
Use VoiceOver with Maps
With VoiceOver, you can zoom in or out, select a pin, or get information about a location.
Explore the map. Drag your finger around the screen, or swipe left or right to move to
another item.
Zoom in or out. Select the map, set the rotor to Zoom, then swipe down or up with one finger.
Pan the map. Swipe with three fingers.
Browse visible points of interest. Set the rotor to Points of Interest, then swipe up or down with
one finger.
