Edit photos and trim videos, 81 edit photos and trim videos, S (see – Apple iPad iOS 8.1 User Manual
Page 81
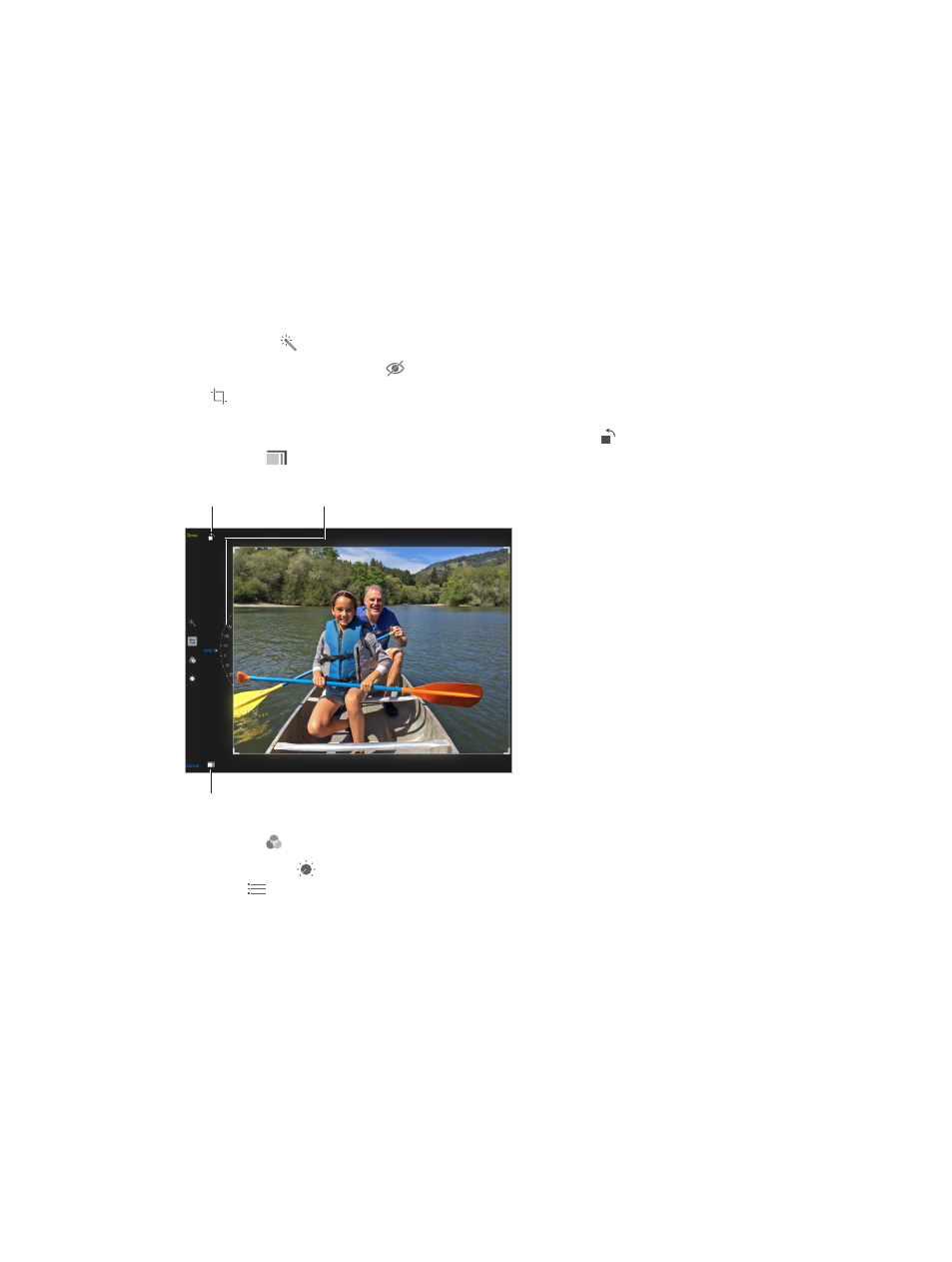
Chapter 11
Photos
81
Photos and videos that you receive in messages or save from a webpage are saved to your
Photos tab. They can also be viewed in the Camera Roll or, if you’re using iCloud Photo Library
beta, the All Photos album.
Edit photos and trim videos
You can edit photos right on iPad. If your photos are stored in iCloud, your edits are updated
across all your devices set up with iCloud, and both your original and edited versions are saved.
If you delete a photo, it’s deleted from all your devices and iCloud. Photo app extensions can
provide special editing options. See
on page 23.
Edit a photo. View the photo full screen, tap Edit, then tap one of the tools. To edit a photo not
taken with iPad, tap the photo, tap Edit, then tap Duplicate and Edit.
•
Auto-enhance improves a photo’s exposure, contrast, saturation, and other qualities.
•
With the Remove Red-eye tool
, tap each eye that needs correcting.
•
Tap , and Photos suggests an optimal crop, but you can drag the corners of the grid tool to
set your own crop. Move the wheel to tilt or straighten the photo. Tap Auto to align the photo
with the horizon, and tap Reset to undo alignment changes. Tap to rotate the photo 90
degrees. Tap
to choose a standard crop ratio, such as 2:3 or Square.
Rotate photo.
Rotate photo.
Move the wheel to
tilt or straighten.
Move the wheel to
tilt or straighten.
Choose a standard
photo format.
Choose a standard
photo format.
•
Photo filters let you apply different color effects, such as Mono or Chrome.
•
Tap Adjustments
to set Light, Color, and B&W (black & white) options. Tap the down arrow,
then tap
next to Light, Color, or B&W to choose the element you want to adjust. Move the
slider to the desired effect.
Compare the edited version to the original. Touch and hold the photo to view the original.
Release to see your edits.
Don’t like the results? Tap Cancel, then tap Discard Changes. Tap Done to save changes.
Revert to original. After you edit a photo and save your edits, you can revert to the original
image. Tap the image, tap Edit, then tap Revert.
