BenQ S52 User Manual
Page 30
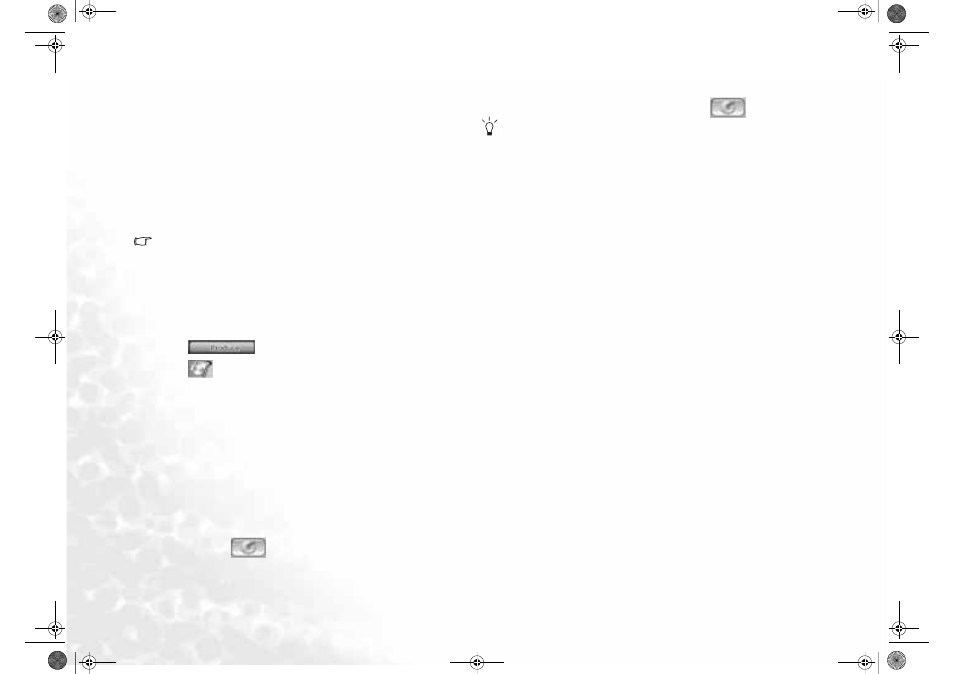
Using the Q-Media Bar
26
2. Select an effect from the Library and drag it into the desired position in the cor-
rect track in Timeline view. (This position is directly beneath the clip(s) in the
Video track that you want to affect.)
Editing an Effect
1. Double click an effect in Timeline view.
2. The corresponding effect editing window will appear allowing you to further
change the appearance of the effect.
Setting an Effect's Duration
1. Select the effect whose duration you want to set in the Timeline view.
2. Position your cursor at one end of the effect and drag the end of the clip to the
new position.
You can drag the edge of a clip to lengthen it or to shorten it.
Deleting an Effect
1. Click to select the effect you want to delete in the Timeline view.
2. Press the key on the keyboard.
Step 4: Producing a Movie Disc
You may want to burn your movie to disc so that you and your friends and family
can enjoy watching it on a computer or a disc player.
1. Click
to open the Production Wizard.
2. Click
, then Next. Disc production options appear on the page.
3. Select a disc format, then set your options:
•
To set a destination folder for the produced movie, click Output to, then choose
a new folder.
•
Country/Video Format of Disc: Specify the location where you want to play the
disc you create.
4. Check After production, make disc in Power Producer to continue the produc-
tion process by burning a disc in Power Producer after your movie is compiled.
5. Click Next. Production details appear on the page.
6. Verify that these details are correct.
7. Click Start. The production process begins. This process may take a few min-
utes.
8. When production process is completed, Power Producer Express will appear on
the screen. Click
to start burning the movie production to the disc.
9. Have a blank disc ready in the CD-burner and click
.
For more information on how to use PowerDirector and Power Producer, please
refer to the on-line Help by selecting Help.
