Installing the driver – Yamaha USB Audio Driver User Manual
Page 4
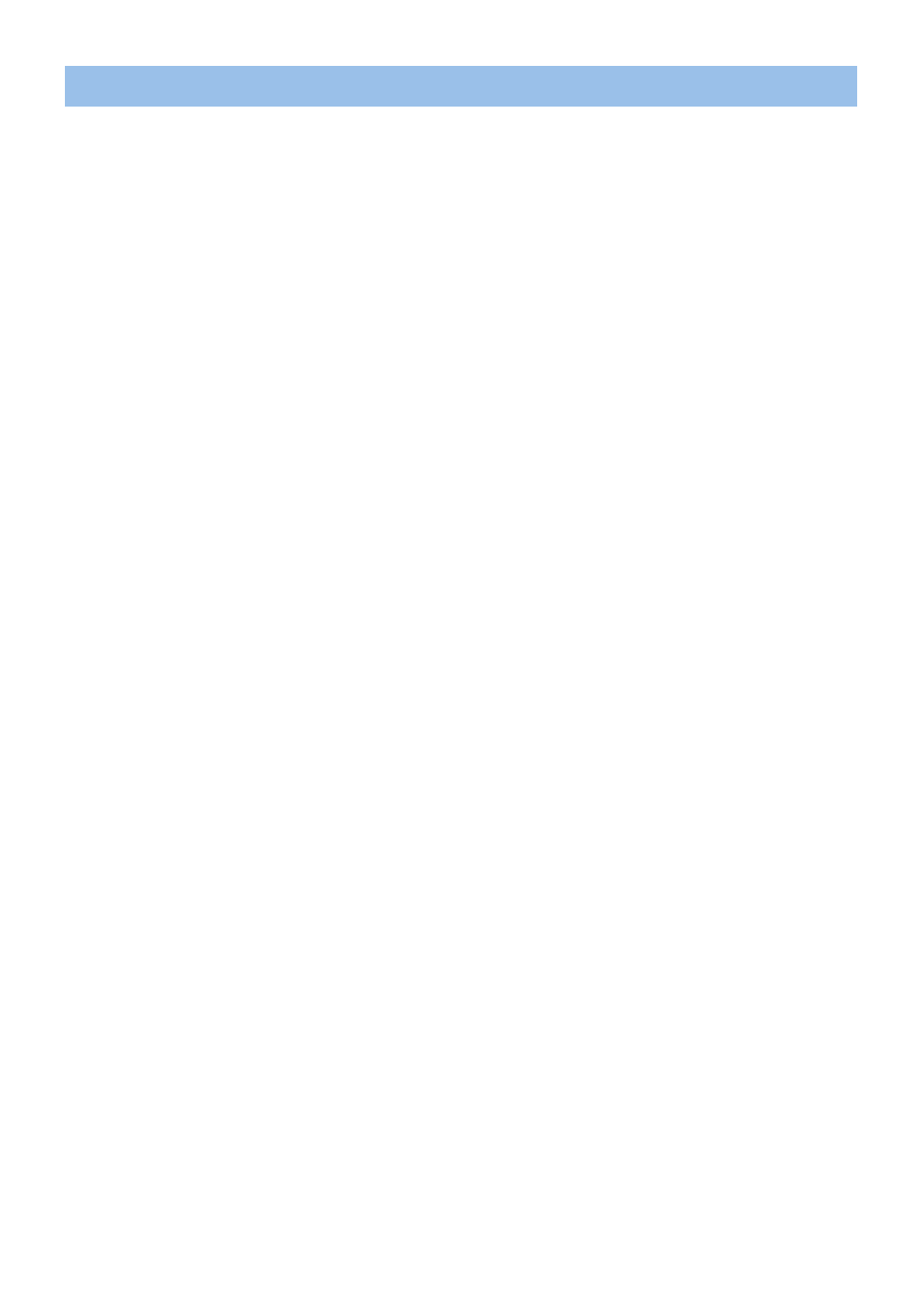
Yamaha USB Audio Driver Owner’s Manual
4
This section shows you how to install Yamaha USB Audio Driver.
1
Disconnect all USB devices (except for mouse and keyboard) from the computer.
2
Start the computer and use an “Administrator” account to log on to Windows.
Close all applications and windows that are open.
n
For Windows XP, go to [Start]
→ ( [Settings] →) [Control Panel] → ([Performance and Maintenance] →) [System] →
[Hardware]
→ [Driver Signing] → [Driver Signing Options], and select the radio button to the left of “Ignore - Install
the software anyway and don't ask for my approval” and click [OK]. After completing the installation, make sure to
restore the original setting if necessary.
3
Connect the device compatible with Yamaha USB Audio Driver directly (without using a USB
hub) to the computer.
n
The first time you connect to the computer's USB terminal, or change the connection to a different USB terminal, a
driver installation display may appear. If this occurs, wait until the installation is complete before proceeding.
4
Make sure that the standard driver of the operating system is available.
For Windows Vista:
From the [Start] menu, select [Control panel]
→ ([hardware and sound] →) [Device Manager], to
open the “Device manager” dialog. If “USB Audio CODEC” is normally displayed as [Sound, Video,
and Game Controller], the operating system's standard driver is installed. The “User Account Control”
screen may appear. Click [Continue].
For Windows XP:
From the [Start] menu, select ([Setting]
→) [Control Panel] → ([Performance and Maintenance] →)
[System], to open the “System property” dialog. Click the [Hardware] tab and then the [Device
Manager] button to open the “Device manager”. If “USB audio device” is normally displayed in
“Sound, Video, and Game Controller”, the operating system's standard driver is installed.
5
Double click the “Setup.exe” icon to start the installer.
6
Follow the instructions on screen.
n
If a message saying “The software you are installing has not passed Windows Logo testing” (Windows XP), “User
account Control” or “Windows Security” (for Windows Vista) is displayed, click [Continue], [Allow] or [Install].
Installing the Driver
