Galileo, Compass page – Whistler GPS User Manual
Page 25
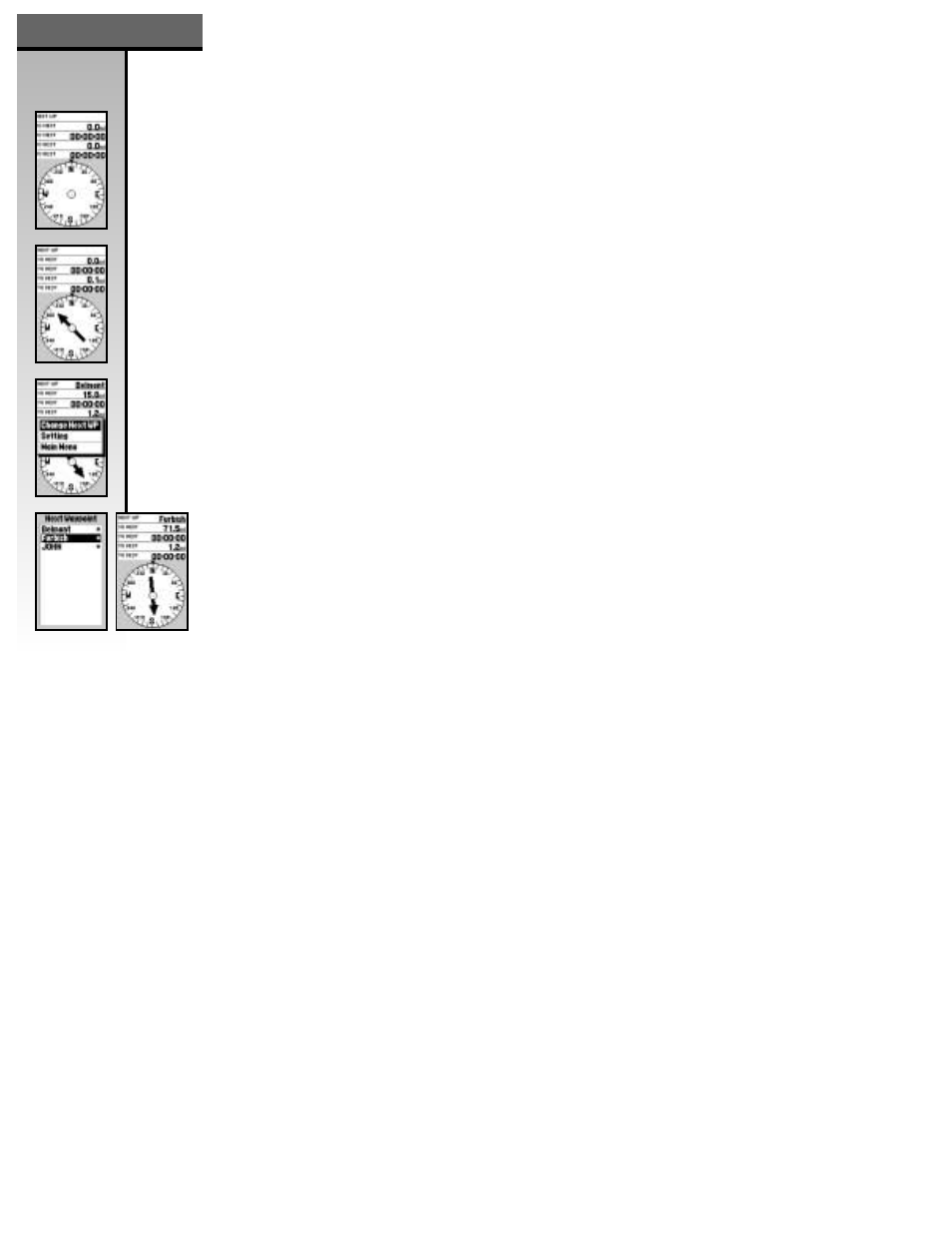
Compass Page
The Compass Page shows your current direction, next
waypoint in a route, distance and time to next waypoint,
and final destination. The small arrow above the compass
represents your direction. The large arrow in the compass
points in the direction of a waypoint or shortcut (GoTo)
you have entered. To enter a shortcut, see the Shortcut/GoTo
Navigation section on page 19.
NOTE:
When no Routes are saved, or if the shortcut
option is turned off, the large arrow will not be displayed.
All the “TO” fields will display “0”. See 23-A and 23-B. See
pages 27 and 28 for Route entering.
Change a Route to Travel to
1. From the Compass Page, press the Menu Button.
2. Select “Change Next WP” and press OK. See 23-C.
3. Select new waypoint and press OK. See 23-D.
4. New route is displayed. See 23-E.
Note:
If no routes are entered you cannot change this setting.
Locating Services, Cities, Roads, POI’s etc.
The base Galileo
™
map OS (Operating System) lists major
cities, roads and interstates. The Galileo
™
Elite, and the
Galileo
™
GPS Accessory Upgrade Pack, which both
includes the optional Whistler Map
™
Software CD
providing detailed maps, allows for more information on
restaurants, hotels and other POI’s. The same steps to
find a city can be used to find other POI’s. Simply follow
the same procedure below but substitute the different
type (service) needed.
Compass
Page
GALILEO
™
GPS
23
Compass Page
23-A
23-B
23-C
23-D
Note:
If there is no information shown for
the type you have selected, either that
information is not in memory, (either in the
detailed map [CF card] or base map) or there is
no POI in that area.
23-E
