Box contents, Introduction, Getting started – ION iCUE User Manual
Page 3: Software installation, Connecting the controller
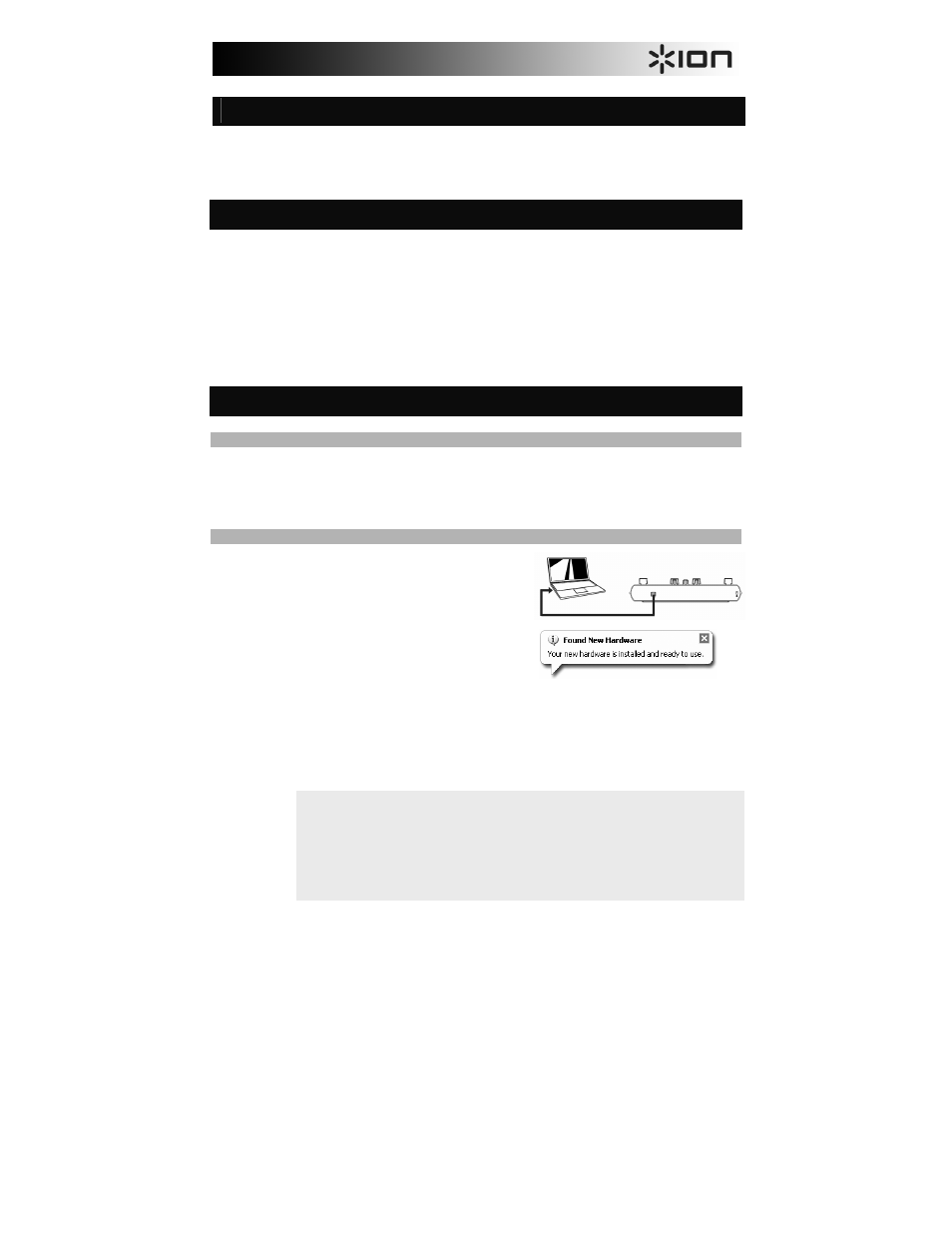
3
IMPORTANT NOTE ABOUT USB PORTS AND HUBS
If using a desktop PC, you may need to connect the controller to one of the rear USB ports in order
for the controller to function properly. Often, the USB ports located on the front of the computer do
not provide enough power for some devices to function correctly. If you experience problems when
connecting to the front USB ports, we advise that you try connecting the controlled to the rear USB
ports.
USB hubs are not recommended, since they may not provide sufficient power for the controller to
function properly. We recommend connecting the controller directly to your computer.
BOX CONTENTS
Please make sure that the following items were included in the box. Before using this product, read the Safety
and Warranty Information.
•
iCUE Controller
•
iCUE Software CD
•
USB Cable
•
Quickstart Manual
•
Safety and Warranty
Information
Welcome to iCUE Computer DJ System – the easiest way to play, mix and scratch your favorite digital music. With
iCUE, you can now DJ right from your computer. The hardware controller is perfectly integrated with the included
software, giving you hands on control over most digital music formats. The iCUE Computer DJ System was designed
and developed by DJs to closely resemble a traditional DJ setup. The system includes 2 virtual decks, a full-featured
virtual mixer, and is a great alternative to expensive, bulky DJ setups.
We know that you are probably eager to dive into the system so we have made this Reference Manual brief. And for
beginner DJs, we have even included a quick tutorial on DJ mixing. We highly recommend reading this manual in its
entirety before using this product. However, we do also recommend that you take some time and experiment with
the different features on your own to find the way that the system works best for you. And always remember, practice
makes perfect!
SOFTWARE INSTALLATION
1.
Begin by inserting the included CD into your computer’s CD drive.
2.
You will see the following screen appear on your monitor.
3.
Press the INSTALL button to install the software.
4.
Follow the on-screen instruction to install CUE LE.
CONNECTING THE CONTROLLER
1.
Once the software has been installed, connect your
controller to an available USB port before starting the
software. If you attempt to start the software prior to
connecting the controller, the software will not start!
2.
Your computer will automatically install all the necessary
components and drivers. You will see the message on the
right displayed in the bottom right corner of your monitor.
3.
You have several options for your audio outputs:
a.
You can use the computer’s built-in speakers – in this scenario you do not need to make any
additional connections.
b.
You can connect headphones to the built-in audio output.
c.
You can use a stereo 1/8” -> RCA cable (not included) to connect your computer’s built-in audio
output to a speaker or amplifier system.
d.
You can use a multi-channel soundcard – connect the primary outputs to a speaker system and
connect the secondary outputs to your headphones.
INTRODUCTION
GETTING STARTED
