I.R.I.S. IRISnotes User Manual
Page 2
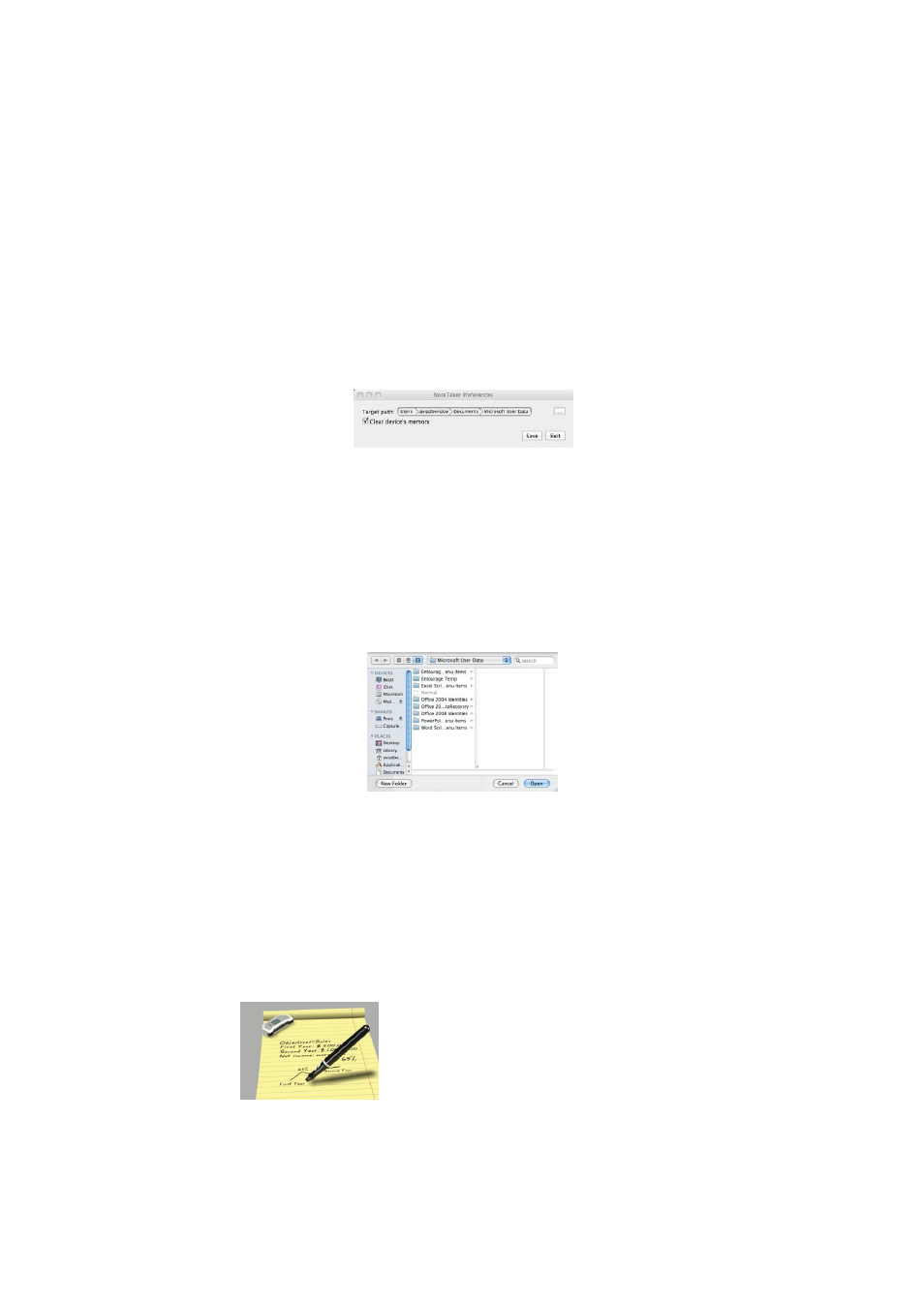
z
Using the NoteTaker Preferences Tool
About the NoteTaker Preferences Tool
When you use your Digital Pen to write text, everything you write is saved as a series of TIFF (Tagged Image File Format) images in the
Mobile NoteTaker memory. Before you can work with your text on your Mac, you first need to transfer the TIFF images from the Mobile
NoteTaker to your Mac’s hard drive. When you connect the Mobile NoteTaker to a USB port on your Mac, your text is automatically
transferred directly from the Mobile NoteTaker to your Mac.
Before you can start transferring your text from the Mobile NoteTaker, you first need to set preferences on your Mac. By setting
preferences, you decide:
• where on your Mac’s hard drive you want to save the TIFF images;
• whether you want to erase the TIFF images from the Mobile NoteTaker after you have imported them to your Mac.
You set these preferences using the NoteTaker Preference Tool.
Setting Preferences with the NoteTaker Preference Tool
The following procedure describes how to set preferences using the NoteTaker Preference Tool:
1. Click on the NoteTaker Preferences icon. The NoteTaker Preferences dialog opens:
Figure 3: NoteTaker Preferences dialog
The NoteTaker Preferences dialog consists of the following elements:
• The Target Path – displays the path to the location on your Mac’s hard drive where TIFF images from the Mobile NoteTaker will
be saved.
•
The Clear Device Memory checkbox – if this checkbox is checked, the Mobile NoteTaker’s memory will be cleared (erased) after
you upload TIFF images to your Mac. If the checkbox is unchecked, the TIFF images will remain saved on the Mobile NoteTaker
after you have uploaded them to your Mac.
2. The first preference you need to set is the location on your Mac where TIFF images will be saved when you transfer them from the
Mobile NoteTaker. The Target Path displays the default location to which the TIFF images will be saved. To choose a different path,
click the ellipsis button (“…”) to open the Finder window:
Figure 4 NoteTaker Preferences Finder window
3. Choose where on your Mac you want to save TIFF images by clicking on the relevant location in the left hand column, and then
click Open. The Finder window closes and the new Target Path is displayed in the NoteTaker Preferences dialog.
4. If you want to clear the NoteTaker’s memory each time you upload TIFF images from it, check the Clear Device Memory checkbox.
To leave the TIFF images on the Mobile NoteTaker after they are uploaded, leave the checkbox unchecked.
5. To save your preferences and close the NoteTaker Preferences dialog, click Save. When you next connect the Mobile NoteTaker to
your Mac, your images will be uploaded according to the preferences you have set.
6. To close the NoteTaker Preferences dialog without saving any changes, click Exit.
Mobile NoteTaker operation with Mac
STEP1
Use the Mobile NoteTaker to capture and save your notes while you are away from your Mac, in meetings or
lectures.
