Fujitsu Siemens Computers ST Series Tablet PC Stylistic 5011D User Manual
Page 7
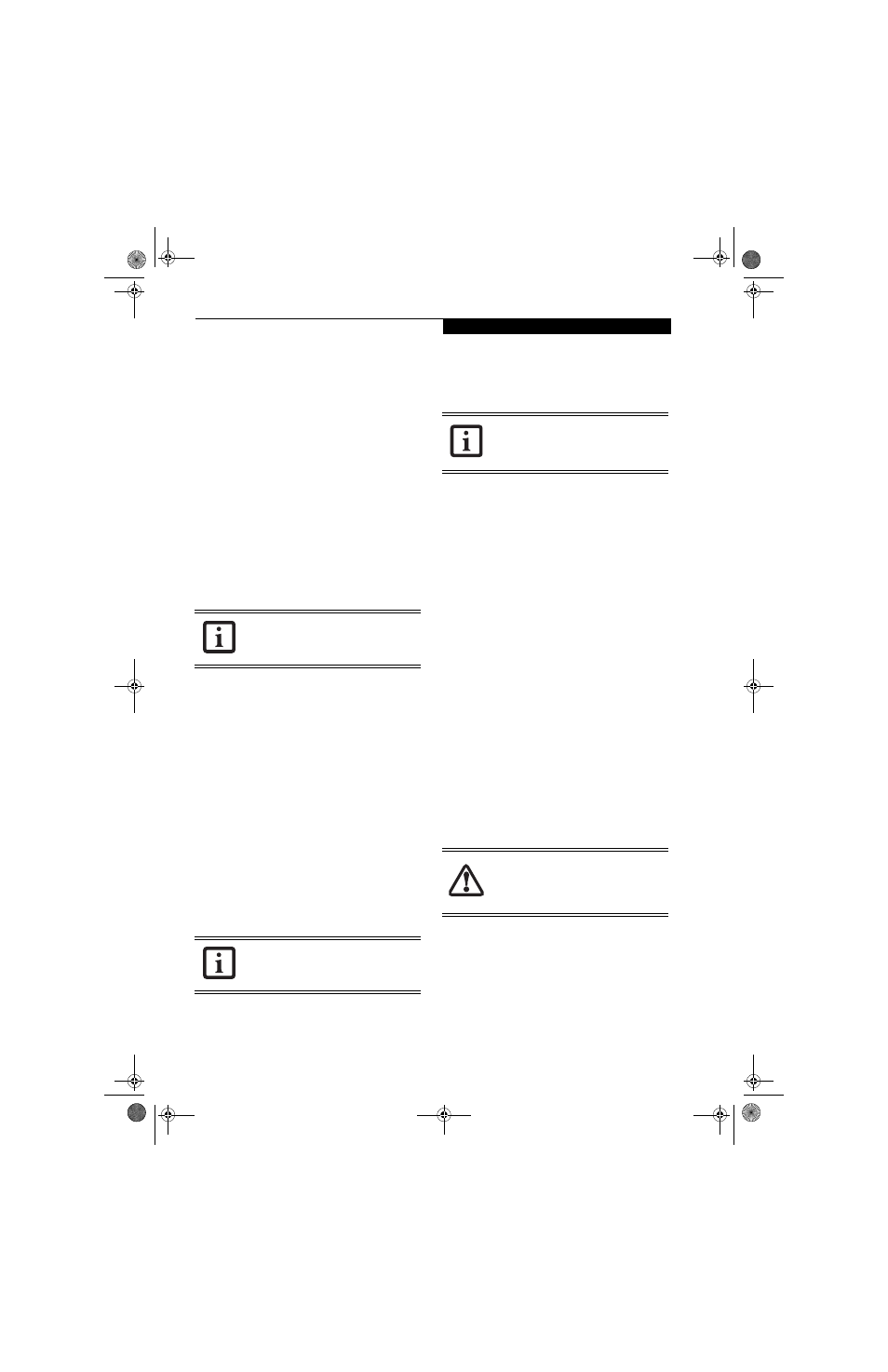
5
T a b l e t D o c k U s e r ’ s G u i d e
CONNECTING DEVICES
This section contains instructions on attaching external
peripherals to your Tablet Dock.
To Attach an External VGA Monitor
This option allows you to use an external monitor with
your system. The only requirement is that the external
device (monitor, projector) is a VGA device. Consult the
instructions that come with the device.
1. Securely insert the external monitor plug into the
display port on the back of the Tablet Dock
(Figure 2). Always check the icon by the port before
inserting. Tighten screws if available.
2. You may switch between the internal monitor and
external monitor using the Display Configuration
utility located in the system tray at the bottom right
of the screen, or through the Control Panel settings.
To Attach a USB device
To attach a USB device, securely insert the connector
into one of the three USB ports on the left side of the
Tablet Dock (Figure 2). It may be necessary to wait a
short time while the appropriate drivers are located and
installed by the system.
To Attach an IEEE 1394 device
The IEEE 1394 interface (also known as “firewire”)
allows you to attach IEEE 1394-compliant devices (e.g.,
digital cameras, digital video cameras) to the docked
system.
To attach an IEEE 1394 device, securely insert the
connector into the IEEE 1394 jack on the left side of the
Tablet Dock (Figure 2).
Refer to the device manufacturer’s installation and usage
instructions for configuration instructions.
To Attach External Audio Equipment
The Tablet Dock provides a Line Out jack for head-
phones or external speakers.
To attach an external audio device, insert the plug into
the Line Out jack on the back of the Tablet Dock
(Figure 2).
To Attach a LAN Device
The LAN (RJ-45) jack allows you to connect the system’s
internal Fast Ethernet to a LAN, or broadband devices
such as a cable modem, DSL, or satellite internet.
To attach a LAN device, insert the plug into the LAN
(RJ-45) jack on the back of the Tablet Dock.
Refer to the device manufacturer’s installation and usage
instructions for configuration instructions.
USING THE INTERNAL MEDIA DRIVE
The Tablet Dock is outfitted with either a CD-ROM
drive or a DVD/CD-RW Combo drive, depending upon
your dock configuration. A CD-ROM drive allows you
to access software, data, or audio CDs. A DVD/CD-RW
combo drive allows you to access movies, audio, soft-
ware, data, or audio DVD/CDs, and to write data onto
recordable CDs.
■
CD-ROM drive
All of the software you need to run the CD-ROM drive
is installed in the Tablet PC. The drive will work as
soon as the system is docked and powered up.
■
Combo DVD/CD-RW drive
Packaged with the Tablet Dock is a CD containing the
applications required to run the DVD and CD/RW
features. The combo drive will only act as a CD-ROM
drive until you install the additional software. To
install the software, refer to instructions on the CD.
The instructions for installing and removing disks is the
same for both drives. For information about the soft-
ware’s features and capabilities, refer to the help files
associated with the related applications.
If your Tablet PC supports USB 2.0
devices, the Tablet Dock will also support
USB 2.0 devices.
Connecting external speaker, headphones,
or microphone disables the system’s
internal speaker or internal microphone.
Some models of the Stylistic ST Series
Tablet PCs support Gigabit Ethernet. If
your Tablet PC supports Gigabit Ethernet,
the Tablet Dock will also support it.
Do not operate your media drive unless
your system is sitting on a relatively flat
surface. Using the drive when the system
is not level may damage the drive or
prevent proper operation.
Tablet Dock.book Page 5 Wednesday, July 7, 2004 4:55 PM
