Recording from dv input, Recor ding, Troubleshooting – Hitachi DV-DS81E User Manual
Page 51: Before dv dubbing, Recording from a digital camcorder
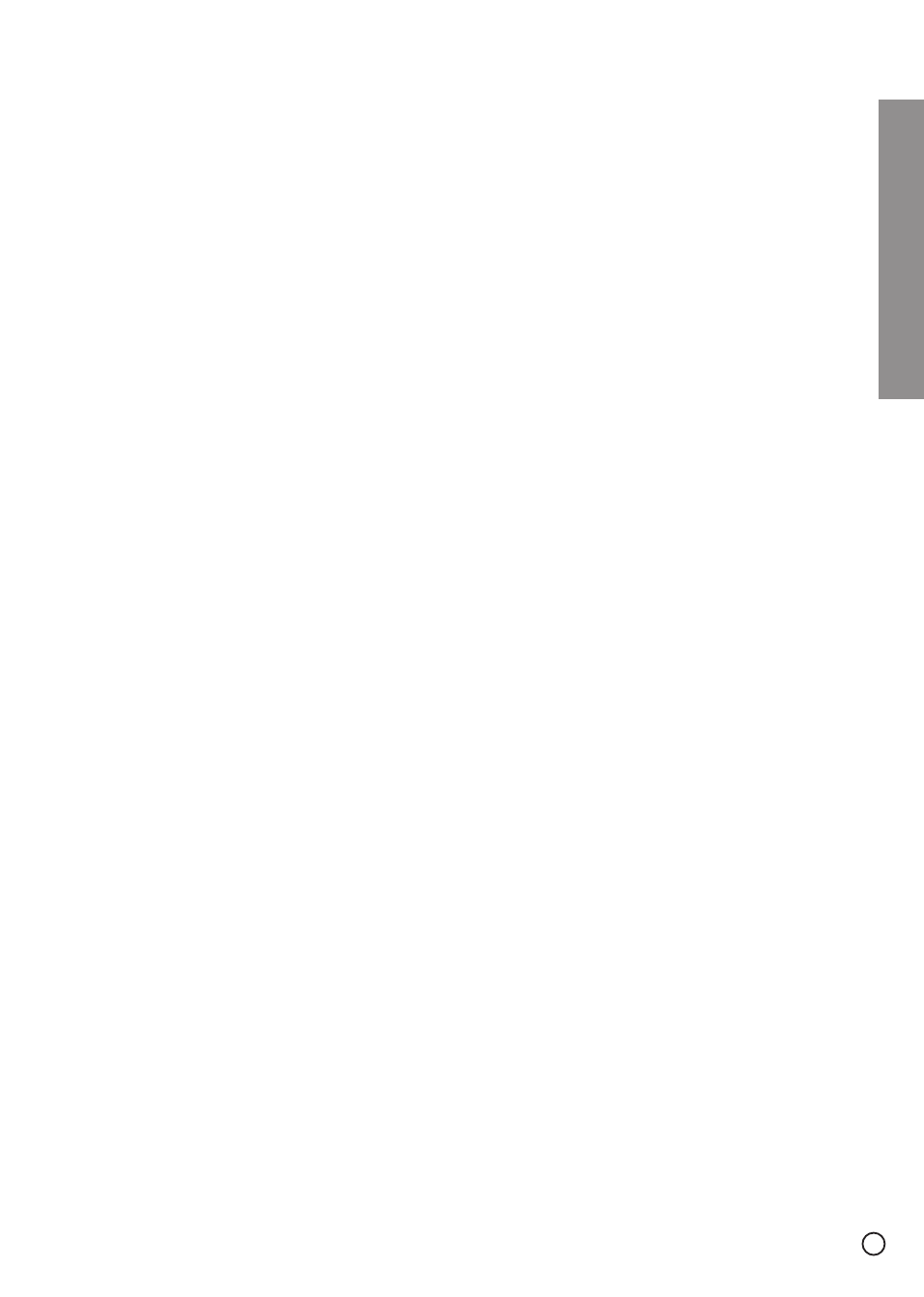
51
Recor
ding
Recording from DV Input
Before DV dubbing
You can connect a DV-equipped camcorder to this
recorder using a single DV cable for input and output
of audio, video, data and control signals.
• This recorder is only compatible with DV-format
(DVC-SD, DV25) camcorders. Digital satellite tuners
and Digital VHS video recorders are not compatible.
• You cannot connect more than one DV camcorder at
a time to this recorder.
• You cannot control this recorder from external
equipment connected via the DV IN jack (including
two recorders).
• It may not always be possible to control the con-
nected camcorder via the DV IN jack.
• Digital camcorders can usually record audio as
stereo 16-bit/48kHz, or twin stereo tracks of 12-
bit/32kHz. This recorder can only record one stereo
audio track. Set [DV Rec Audio] option to [Audio 1]
or [Audio 2] as required (see page 26).
• Audio input to the DV IN jack should be 32 or 48kHz
(not 44.1kHz).
• Picture disturbance on the recording may occur if
the source component pauses playback or plays an
unrecorded section of tape, or if the power fails in
the source component, or the DV cable becomes
disconnected.
Recording from a Digital Camcorder
You can record from a digital camcorder connected to
the DV IN jack on the front panel of this recorder.
Using the recorder’s remote, you can control both the
camcorder and this recorder.
Before recording, make sure that the audio input for
the DV IN jack is set up (see page 26).
Tips:
• The source signal must be DVC-SD format.
• Some camcorders cannot be controlled using this
recorder’s remote.
• If you connect a second recorder using a DV cable,
you cannot control the second DVD from this one.
• You cannot control this unit remotely from a compo-
nent connected to the DV IN jack.
• You cannot record date and time information from a
DV cassette.
1. Make sure your digital camcorder is connected to
the front panel DV IN jack. See page 18.
2. Select [TV(HDD)] or [TV(DVD] option on the
HOME menu then press ENTER. (see page 19).
3. Check that the DV audio input is as you require.
You can choose between Audio 1 (original audio)
and Audio 2 (overdubbed audio).
• DV Input is set from the [DV Rec Audio] in
sub-menu of the Setup menu. See “DV
Recording Audio” on page 26 for more informa-
tion.
4. Press INPUT repeatedly to select the DV input.
DV appears in the display window and on the TV
screen.
5. Find the place on the camcorder tape that you
want to the recording to start from.
For best results, pause playback at the point from
which you want to record.
• Depending on your camcorder, you can use this
recorder’s remote to control the camcorder using
the STOP, PLAY and PAUSE functions.
6. Press z (REC) once to start recording.
• Recording is automatically stopped if the
recorder detects no signal.
• You can pause or stop the recording by pressing
X (PAUSE/STEP) or x (STOP).
You cannot control the camcorder from this
remote control during recording.
• In Video mode, the final frame of the recording
may remain displayed on screen for a while after
recording stops.
• For timer recording to work properly on this
recorder, the digital camcorder must also be
switched on and in operating.
Troubleshooting
If you cannot get a picture and/or audio through the
DV IN jack, check the bullet points:
• Make sure the DV cable is properly connected.
• Try switching off the connected equipment then
switch back on.
• Try switching the audio input.
Note:
Depending on the connected camcorder, you may not
be able to control it using the remote control supplied
with this recorder.
