Operating your avr – Harman-Kardon AVR 1650 User Manual
Page 19
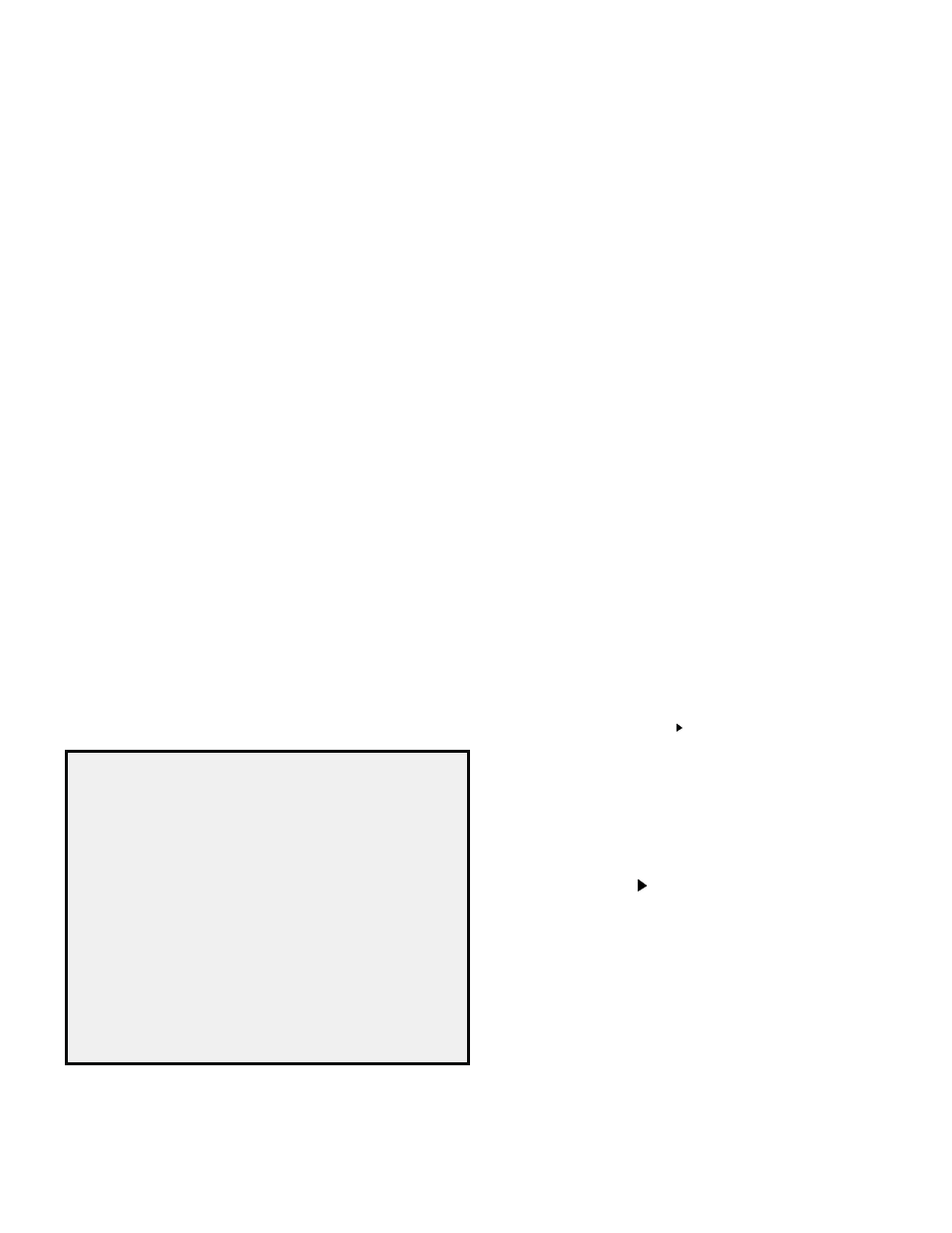
AVR 1650/AVR 165
19
Operating Your AVR
Operating Your AVR
Now that you have installed your components and completed a basic configuration, you
are ready to begin enjoying your home theater system.
Controlling the Volume
Adjust the volume either by turning the front-panel Volume knob (clockwise to increase
volume or counterclockwise to decrease volume) or by pressing the Volume Up/Down
buttons on the remote. The volume is displayed as a negative number of decibels (dB)
below the 0dB reference point.
0dB is the maximum recommended volume for your AVR. Although it’s possible to turn
the volume to a higher level, doing so may damage your hearing and your speakers. For
certain more dynamic audio materials, even 0dB may be too high, allowing for damage
to equipment. Use caution with regard to volume levels.
Muting the Sound
To mute all speakers and the headphones, press the Mute button on the remote. Any
recording in progress will not be affected. The MUTE message will appear in the front-
panel display as a reminder. To restore the sound, press the Mute button again, or adjust
the volume.
Listening Through Headphones
Plug the 1/4-inch stereo plug on a pair of headphones into the front-panel Phones
jack for private listening. The default Headphone Bypass mode delivers a conventional
2-channel signal to the headphones. Press the Surround Modes button on the front
panel or use the remote and OSD to switch to HARMAN headphone virtual surround
processing, which emulates a 5.1-channel speaker system. No other surround modes
are available for the headphones.
Selecting a Source
There are two different ways to select a source:
• Press the front-panel Source Select buttons.
• Directly select any source by pressing its Source Selector button on the remote.
The AVR selects the audio and video inputs assigned to the source and any other settings
you made during setup.
The source name, the audio and video inputs assigned to the source, and the surround
mode will appear on the front panel.
Video Troubleshooting Tips
If there is no picture:
• Check the source selection.
• Check all connections for a loose or incorrect connection.
• Check the video-input selection on the TV/display device.
Additional Tips for Troubleshooting HDMI Connections
• Turn off all devices (including the TV, the AVR and any source components).
• Unplug the HDMI cables, starting with the cable between the AVR and the TV, and
continuing with the cables between the AVR and each source device.
• Carefully reconnect the cables from the source devices to the AVR. Connect the
cable from the AVR to the TV last.
• Turn on the devices in this order: TV, AVR, source devices.
NOTE: Depending upon the particular components involved, the complexity of
the required communication between HDMI components may cause delays of
up to a minute in the completion of some actions, such as input switching or
switching between SD and HD channels.
Listening to FM and AM Radio
Select the AM/FM source. Use the Tuning Up/Down buttons to tune a station, which will
be shown on the front-panel display and the TV screen.
The AVR defaults to automatic tuning, meaning each press of the Tuning Up/Down
buttons scans until a station with acceptable signal strength is found. To switch to
manual tuning, in which each press of a Tuning button steps through a single frequency
increment, press the Tuning Mode button. Each press of the Tuning Mode button toggles
between the automatic and manual tuning modes.
Once you have tuned an FM station, toggling the Tuning Mode setting also switches the
radio between stereo and monaural reception. (Mono reception may improve reception
of weaker stations.)
Preset Stations
A total of 30 stations (AM and FM combined) may be stored as presets. When the desired
station has been tuned in, press the Memory button on the remote, and two dashes will
flash on the front-panel Message display. Use the Number buttons to enter the desired
preset number.
To tune a preset station, press the Preset Up/Down buttons or enter the preset number
using the Number buttons.
Listening to an iPod/iPhone Device
When The Bridge IIIP is connected to its proprietary input on the AVR, and an iPod or
iPhone is docked, you may play the audio materials on your iPod or iPhone through your
high-quality audio/video system, operate the iPod or iPhone using the AVR remote or
the AVR’s front-panel controls, view navigation messages on the AVR’s front panel or a
connected video display, and charge the iPod or iPhone.
As of this writing, your AVR supports audio playback from the following Apple
products: iPod classic, iPod nano 3G, iPod nano 4G, iPod nano 5G, iPod nano 6G,
iPod touch, iPod touch 2G, iPod touch 3G, iPod touch 4G, iPhone, iPhone 3G, iPhone
3GS, iPhone 4G. For the latest compatibility information, please see our Web site:
www.harmankardon.com.
After docking an iPod or iPhone device in The Bridge IIIP, select the Bridge Source
Selector button on the remote. “Bridge” will appear on the front-panel Message display,
and a The Bridge screen will appear on a TV connected to the AVR.
SONG : Previously Disenchanted
Yellow Star Mailing List
Jugalbandi
ARTIST :
ALBUM :
10 : 17
15: 33
The screen will show the currently playing song, artist, album, elapsed time, play mode
and total track time. Use the remote’s Transport Control buttons to control playback.
Navigating iPod/iPhone Device Menus
Pressing the remote’s Speaker Setup (Menu) button while an iPod/iPhone device is
playing in The Bridge IIIP will display the iPod/iPhone Menu screen on a connected TV:
Playlists
Artists
Albums
Songs
Podcasts
Genres
Composers
Audiobooks
Menu
Use the Up/Down and OK buttons to navigate through the list and select the desired
category. When the category’s screen appears, use the Up/Down and OK buttons to
navigate within the category and make selections. NOTE: Not all categories may appear
with all iPod/iPhone devices.
• To return to a previous menu screen at any time, press the Speaker Setup (Menu)
button.
