Changing vision vx server settings – Escient Vision VX User Manual
Page 11
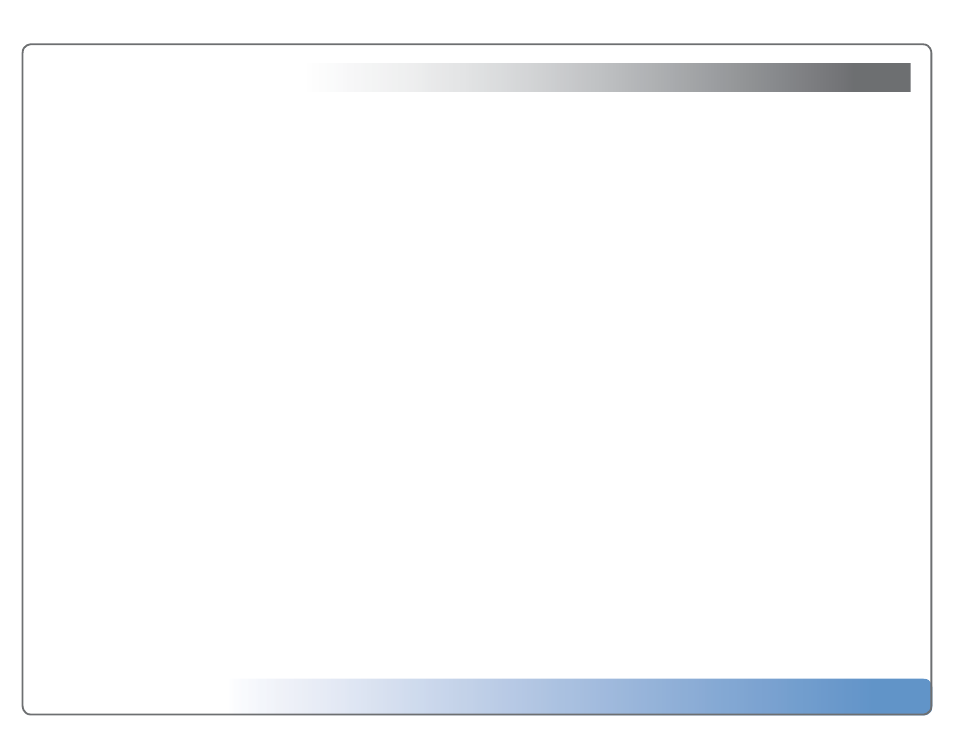
Escient Vision VX-600 Installation Guide
Version: M51003-06A1
11
Changing Vision VX Server Settings
To change the language for the on-screen menus
1. Select Language
2. Select On Screen User Interface
3. Select the desired language
To set the time zone
1. Select General
2. Select Time Zone
3. Select the time zone where your Vision is located. This is used to set the inter-
nal clock and to periodically check for automatic updates during off hours.
To change the Ethernet network settings
1. Select Network
2. Select Ethernet
3. Select IP Address Type
4. DHCP (default) to automatically configure your network settings from your
router or
5. Manual to manually configure the IP Address Settings: IP, gateway, subnet, and
DNS addresses for your network
To test the network settings
1. Select Network
2. Select Ethernet
3. Select Test Settings
To change the server name
1. Select Network
2. Select Server Name
3. Enter the name that you want to appear on your network when you access
your Vision from your PC or another Escient product
To configure network storage locations
1. Select Network
2. Select Network Storage
3. Select up to 4 Escient storage devices (VS or VX Vision servers) to store all of
your imported media. Servers will be filled in order from top to bottom.
To enable password security
1. Select Network
2. Select Security
3. Enter a numeric password that has no more than 8 digits. This password will
be required to access the VX Server web interface the next time you access it.
To view information about your Vision
1. Select Utilities
2. Select System Information
3. View information about your Vision system
To view information about the server’s hard drives
1. Select Utilities
2. Select Storage Information
3. View information about the server’s hard drives
To enable Escient Early Detection Monitoring
1. Select Utilities
2. Select Early Detection Monitoring
3. Ensure that Escient EDMS, Send Status, Send Warnings, and Send Critical are
all set to ON
4. Select Enter Email Adrress...
5. Enter the desired Email Address and Select SAVE
6. Select Send Test Message... to test your settings
