简体 中文, 后续步骤 – WatchGuard 2500 Series User Manual
Page 3
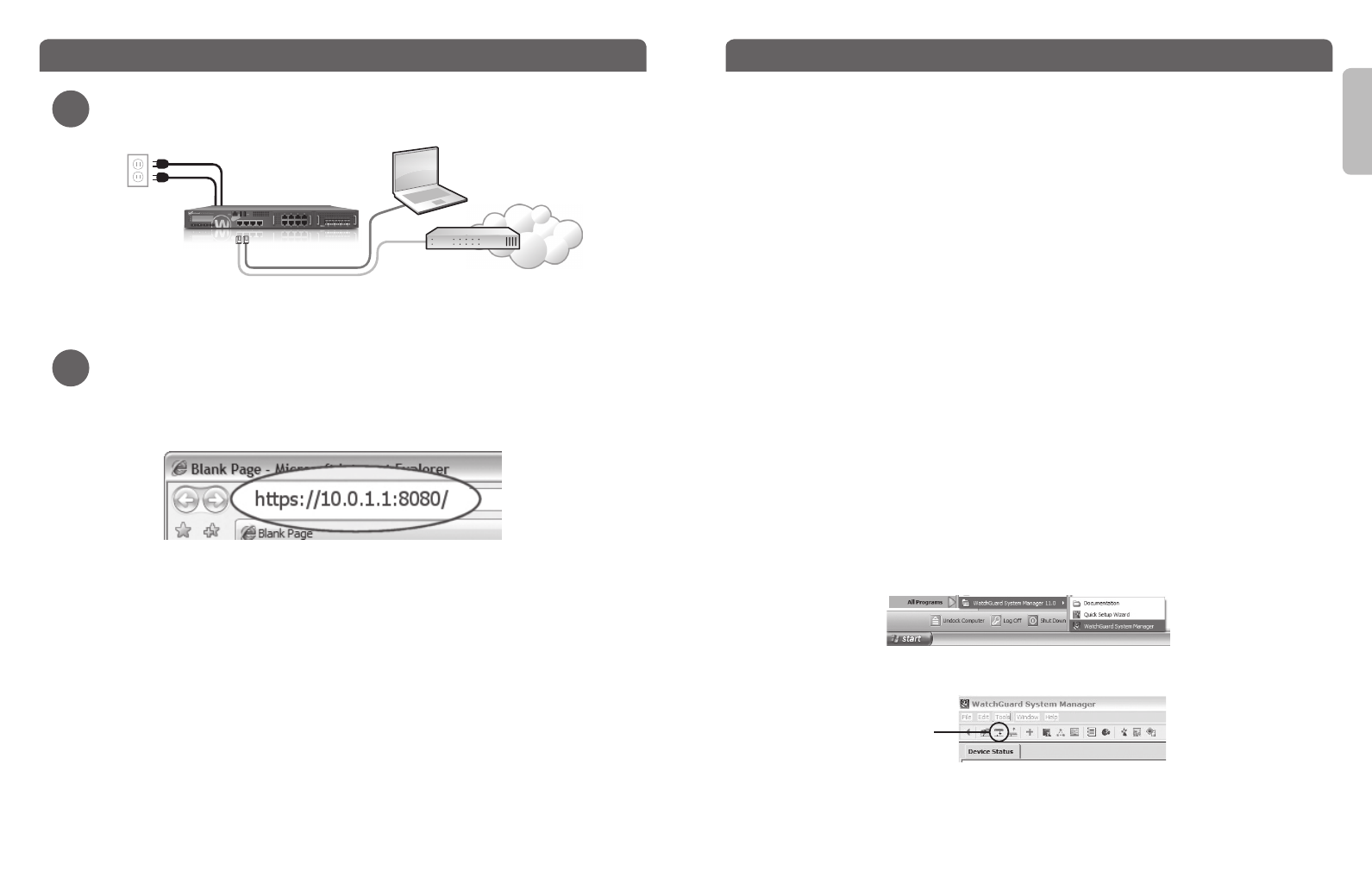
连接您的
WatchGuard XTM 设备并开启电源
简
体
中文
恭喜!您已经完成了您
WatchGuard XTM 设备的基本设置。现在可以使用 Web UI 配
置基本设置、进行任务管理了。开始前,我们强烈建议您按照本页的说明进行以下
操作:
•
升级您的
XTM 设备到最新版本的 Fireware XTM OS。
•
安装
WatchGuard System Manager (WSM)。WSM 提供了一整套的 XTM 设备管理和
监控工具,包括
WatchGuard 服务器软件及一些功能的使用,如登录、报告和离线
配置编辑。
下载最新的软件
•
请访问
www.watchguard.com/archive/softwarecenter.asp
•
找到并下载最新版本的
Fireware XTM OS 和 WSM 软件。
以最新版本的
Fireware XTM OS 升级您的 XTM 设备
•
在连接
XTM 设备的电脑上找到并运行您从 WatchGuard 网站下载的
Fireware XTM OS 安装包。
• 通过 Fireware XTM Web UI 连接您的 XTM 设备。选择
System > Upgrade OS。
注意:升级文件的默认路径为
C:\Program Files\Common Files\WatchGuard\resources\FirewareXTM\
[version number\model]。文件名为 xtm800_1500_2500.sysa-dl。
安装并启动
WatchGuard System Manager
• 在连接 XTM 设备的电脑上找到并运行您从 WatchGuard 网站下载的 WSM 安装包。
注意:关于
WSM 系统的最低要求,请参阅产品发布说明。
• 选择 Start > All Programs > WatchGuard System Manager。
• 从 WSM 中点击 Connect to Device 图标,将您的管理电脑与 WatchGuard XTM 设备
相连接。
关于配置您
WatchGuard XTM 设备的更多信息,请访问
www.watchguard.com/help/documentation
并打开当前的帮助系统。
开始
1
2
• 确保电脑配置为使用 DHCP。把电脑与 XTM 设备连接时,请确保其获取了
10.0.1.0/24 网络上的 IP 地址。
运行网页设置向导
• 打开浏览器,键入 https://10.0.1.1:8080 启动网页设置向导。
注意:由于
XTM 设备使用自动签名的证书,您可能会在浏览器中看到一个证书警告。您可以忽略该警
告(在
IE 浏览器中),或添加一个证书例外(在 Mozilla Firefox 浏览器中)。
• 以用户名 admin 和密码 readwrite登录。
• 按照屏幕上的说明操作,完成设置向导。
注意:目前,您的
WatchGuard XTM 设备基本配置允许外发 TCP, UCP 和 Ping 数据流,同时阻塞了来自外
网的所有未经请求的数据流。
• 以刚才设置的用户名 admin 和配置密码登录到 Fireware XTM Web UI。
后续步骤
Connect to Device
图标
红色
绿色
因特网
路由器
以太网
接口1
以太网
接口0
