Styles menu, White level, Output hdmi format – Lumagen Radiance 2020 User Manual
Page 20: Rate match, Color format, Dither, Mask, Shrink, Screen aspect ratio
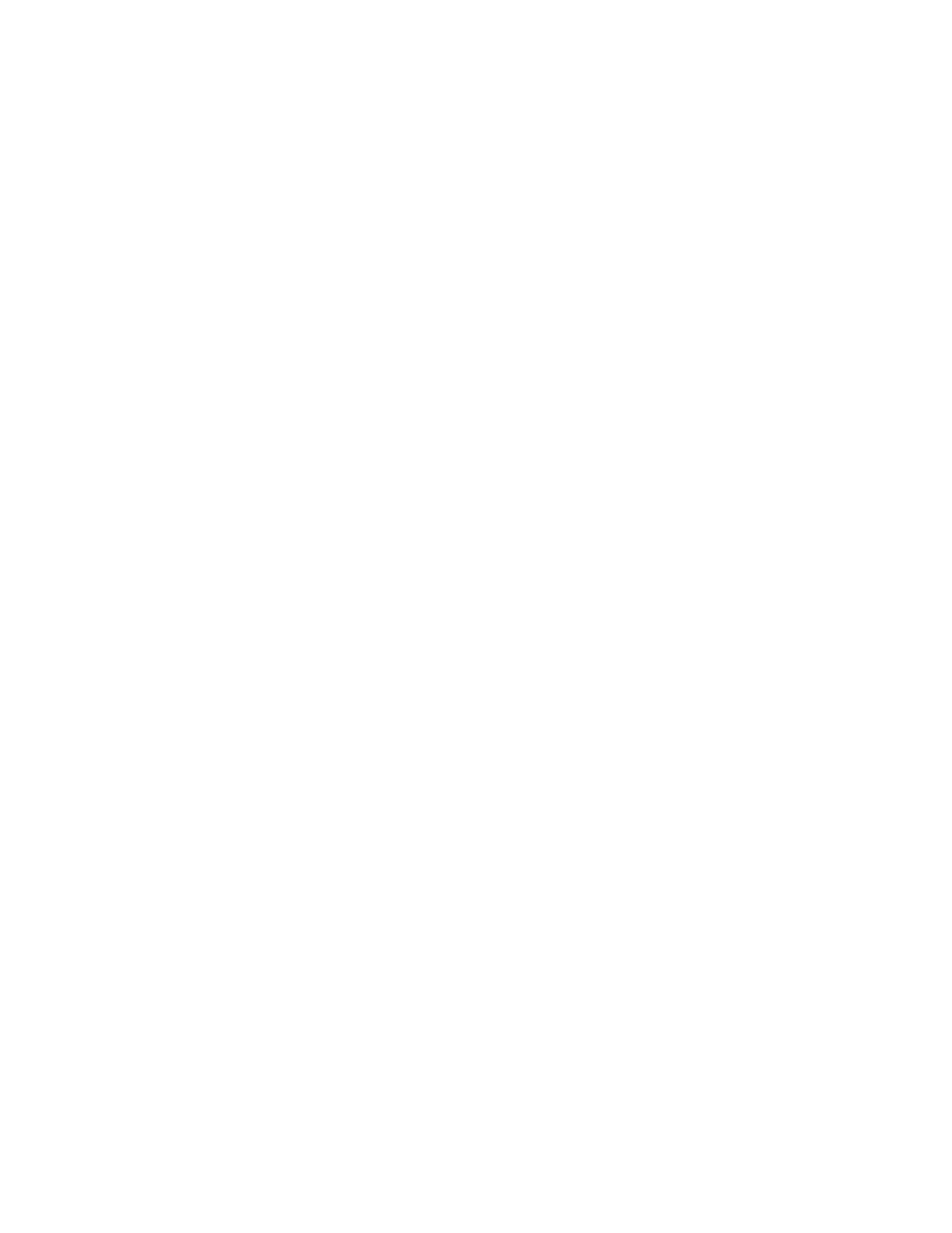
Section 5 – Video Configuration
Radiance 2020
rev 102214
15
White Level
The White-Level control is used to set the white level for the display. Normally the “Contrast” control on the display
is used to set the white level. It is recommended that the Radiance Contrast Pattern 1 (White and Black squares
pattern) be used to set the display’s black level. The command is:
MENU →
→
→
→
Output →
→
→
→
CMS’s →
→
→
→
[CMS] →
→
→
→
Color Gamut
Styles Menu
The Style memory stores settings for the HDMI format used to drive the display. There are menus to set the HDMI
format, size, position, aspect ratio, and graybars for the image on the display.
Output HDMI Format
You can specify the digital output range as “RGB-PC level” (e.g. for 8-bit 0 to 255) or “RGB-Video level” (e.g. for 8-
bit 16 to 235). “YCbCr 422” is the recommended output format. For the HDMI RGB output, setting the level as
video allows blacker-than-black and whiter-than-white levels to be output from the Radiance. The command is:
MENU →
→
→
→
Output →
→
→
→
Styles →
→
→
→
[Style] →
→
→
→
HDMI Format →
→
→
→
Type →
→
→
→
(YCbCr422, YCbCr444, RGB-PC level, RGB-Video level)
Rate Match
Some material may be sourced at 24.00/60.00 Hertz refresh rates instead of the standard 23.98/59.94 Hertz rates.
It is desirable to slightly alter the output rate to match the input rate as long as the display works with these
different rates. The default setting is 'Off.' Use 'Off' if your display will not accept these rates.
The command is:
MENU →
→
→
→
Output →
→
→
→
Styles →
→
→
→
[Styles] →
→
→
→
HDMI Format →
→
→
→
Rate Match →
→
→
→
(On, Off)
Color Format
Sets the outputs color format. It should be set to Auto except to correct for a color format error in the display.
Normally Bt.601 is use for SD/ED modes and Bt.709 is used for HD modes. For RGB sources Auto should be used.
The command is:
MENU →
→
→
→
Output →
→
→
→
Styles →
→
→
→
[Style] →
→
→
→
HDMI Format →
→
→
→
Color Format →
→
→
→
(Auto, Bt.601, Bt.709)
Dither
Some fixed pixel displays show contouring on images that have gradients because the physical pixel depth of each
pixel is limited. The dither control can be used to enhance the resolution of the display and reduce contouring.
Dither position sets the bit size of the pixel for dithering. Orientation controls the frame-to-frame randomization
and can be fixed of dynamic. Masking can be turned on to clear the lowest bits after the dither addition. The
command is:
MENU →
→
→
→
Output →
→
→
→
Styles →
→
→
→
[Style] →
→
→
→
HDMI Format →
→
→
→
Dither
Mask
The "mask" command allows you to “blank” the edges of the video image on the output without changing its
position or scaling. This is useful to blank bad pixel data from the source that shows on screen, when you want to
keep the “pixel perfect” setup (i.e. no scaling). The gray level of the mask is adjustable from black to white in
sixteen steps. The command is:
MENU →
→
→
→
Output →
→
→
→
Styles →
→
→
→
[Styles] →
→
→
→
Mask/Shrink →
→
→
→
Mask
Shrink
The “shrink” command allows you to adjust the image size to fit inside a screen masking system. This command is
useful for rear-screen and flat-panel displays when the manufacturer uses too much “overscan”. The command is:
MENU →
→
→
→
Output →
→
→
→
Styles →
→
→
→
[Styles] →
→
→
→
Mask/Shrink →
→
→
→
Shrink
Screen Aspect Ratio
Selects the screen aspect ratio. The screen aspect ratio range is 1.10 to 2.50 and is entered in units of hundredths
(e.g. 16:9 is entered as 1 7 8). If you have a normal fixed aspect display, select the “Single output aspect” which
is the default setting. If you have a movable anamorphic lens, select “Output aspect per input aspect.”
