Digiframe DF-FN1506r User Manual
5 ″ digifun keyring photo viewer - user’s guide
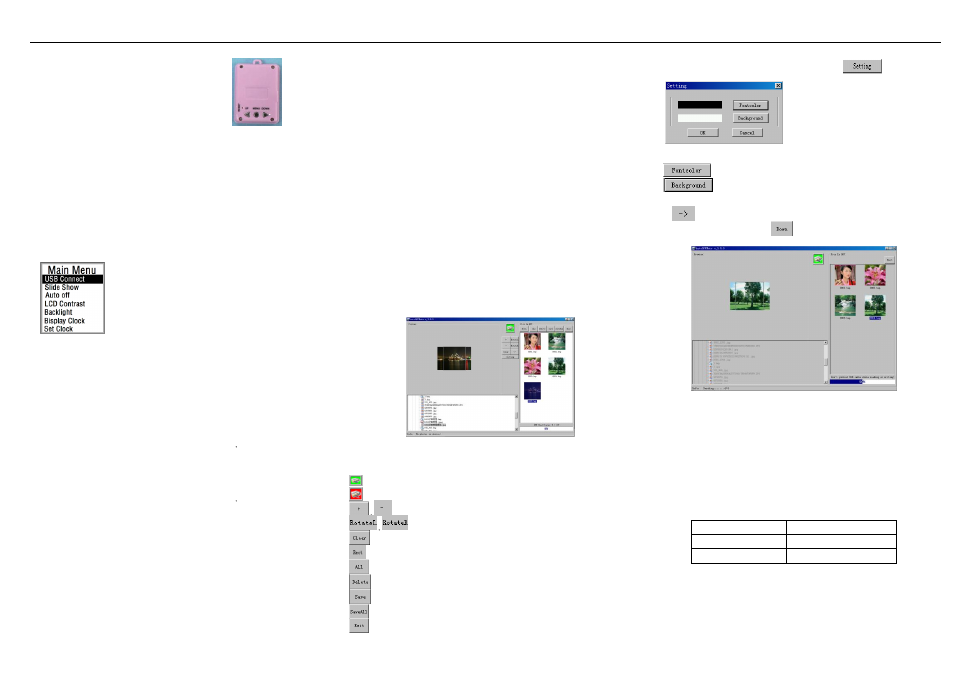
1.5″ DigiFUN Keyring Photo Viewer - User’s Guide
1. Buttons
Menu:
Press and hold to power on and off
Up:
Go back to the previous item / photo
Down:
Go to the next item / photo
USB:
Used to charge the unit and to transfer photos
Reset:
To restart the unit when it has been stopped or to resolve a connect ion error
2. Functions
Supports BMP &JPG files (Use the supplied software to convert photo files to the supported format)
Clock, LCD brightness adjustments, Auto turn On/Off, Time display.
Stores up to 105 Photos
Picture Slide Show: 14 different presentation styles.
3. Menu Introduction
Press “Menu” button to access the Menu
Use “Up/Down” buttons to navigate then press “Menu” to access the
selected item
* If there are no pictures stored in the unit, the screen will display
”No Photo” - Power off: Hold “Menu” button for 2 seconds. The unit will
power off. It is not acceptable to Power Off in the Main Menu interface.
1. USB Connect:
- Connect the unit with computer:
Select “USB connect” and press “Menu” button to enter the
sub-menu
-
Select “Yes” to connect it with computer
-
Select “No” to exit
2. Slide Show
-
Select “Slide Show” and press “ Menu ” to enter
-
Adjust the setting by using “Up/Down” buttons (the range is 00-15 0 is for manual slide)
- Pr
ess “Menu “ to exit the setting
3. Auto Power On/Off:
-
Select “Auto off” and press “Menu” to enter
-
Adjust the setting by using “Up/Down” buttons (the range is 00-30 0 is for don’t auto power off)
4. Contrast Adjusting:
-Select
“Contrast adjusting” and press “Menu” to enter
-Adjust the set
ting by using “Up/Down” buttons
5. Backlight Adjusting:
-
Select “Backlight” and press “Menu” to enter
-Adjust the set
ting by using “Up/Down” buttons
6. Clock Display:
-
Select “Time Display” and press “Menu” to enter
-Press any button to exit
-
Press “Up/Down” buttons for 2 seconds to display the time on screen when slide picture.
Press
“Up/Down” buttons for 2 seconds again to cancel the time display
7. Clock Setting:
-
Select “Clock Set” and press “Menu” to enter
-
Press “Menu” button and use “Up/Down” buttons to adjust the date and time
8. Delete one:
-
Select “Delete One” and press “Menu” to enter
-
Select one picture by using “Up/Down” buttons
-
Select “Yes” and press “Menu” to delete the picture
-Selec
t “No” and press “Menu” to exit
9. Delete All:
-
Select “Delete All” and press “Menu” to enter
-
Select “Yes” and press “Menu” to delete all pictures
-
Select “No” and press “Menu” to exit
10. Exit:
-
Select “Exit” and press “Menu” to exit the menu
4. Photo File Conversion:
-Connect the unit to the computer using the supplied USB cable
-
Select “Connect” then press “Menu” and select “Yes” and press “Menu” to enter to “connect” mode
-Select the picture file need to be converted
Green means the unit is connected to the computer
Red means the unit is Not Connected with the computer
Zoom in/out the picture for select the picture
Rotates the picture
Cut the picture to correct size
Whole picture convert
Select all pictures in the unit
Delete the selected picture
Save the selected pictures in the unit to computer
Save all pictures in the unit to computer
Exit
To change the font color and background color of the menu
To select the font color
To select the background color
-
Click“
” button to start the conversion process.
-After all the pictures are converted, click
“
” button to transfer the pictures to the unit.
5. Charge Battery
When the battery is close to empty
, the screen will display “Low Power”
To charge the battery, attach the unit to the computer and select USB connect.
(Battery power is not used when connected to the USB port)
6. Specifications:
Screen
1.5 Inch CSTN color LCD
Power
Built-in 3.7V Li-battery
Supported Picture Formats
JPEG, BMP
7. Accessories:
- USB Cable - Users Guide
- Key chain
