Activision Transformers: Fall of Cybertron User Manual
Page 6
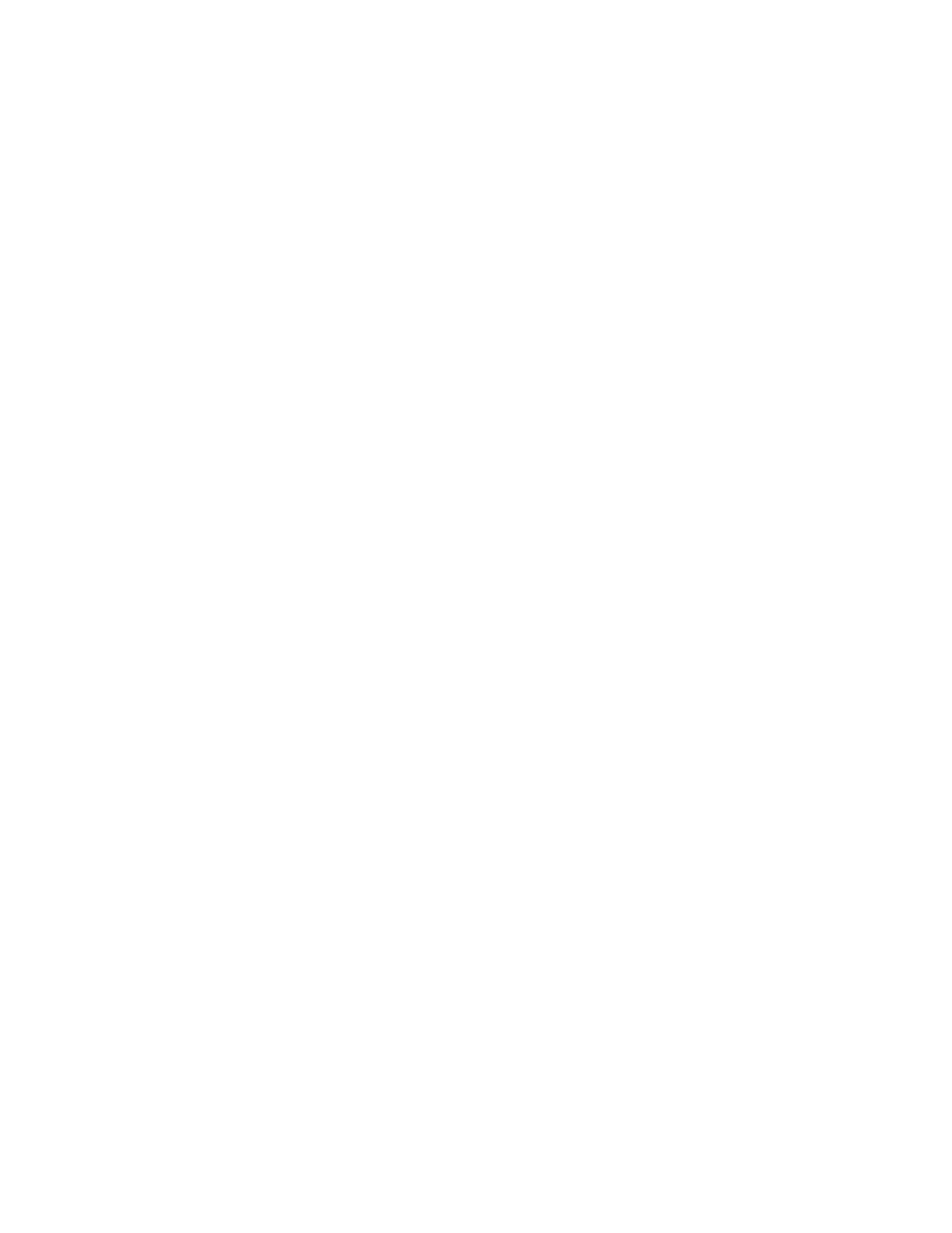
Most sound issues are remedied by installing the latest version of DirectX(R), or obtaining newer sound
card drivers. Sound issues can include corrupted or distorted sound or even choppy game play.
Generally, updated drivers can usually be found on the manufacturer’s website. Updating drivers is highly
recommended and easy to do. If choppy game play is your problem, please make sure your system
meets the Minimum System Requirements. Any deviation from these may cause problems with the game
and its overall performance. If you have questions about your sound card’s DirectX(R) 9.0c compatibility
or for information about which drivers are right for your hardware, you should contact your sound card’s
manufacturer for details. Please note that DirectX(R) 9.0c and all necessary runtime updates are included
on the game disk; you may want to consult the DirectX(R) section of this help document for more
information. IMPORTANT NOTE: You may encounter distorted sound and/or choppy game play if your
sound card is not 100% DirectX(R) 9.0c compatible. You may want to contact your sound card
manufacturer to see if your card is 100% DirectX(R) 9.0c compatible.
5. If you are experiencing crashes...
First you need to make sure you computer meets the minimum system requirements.
You also need to make sure you have the latest drivers for your video and sound cards and in some
cases updated motherboard drivers. You can generally find these on your manufacturer's website, refer to
your hardware documentation for further instructions on updating your hardware drivers.
If controllers are being used, after checking all drivers, please unplug controllers and restart.
Also check to make sure the 3D hardware acceleration is turned all the way up.
For Windows(R) XP:
1. Click on the Start button > Settings > Control Panel.
2. Double-click the Display icon.
3. Click the Settings tab.
4. Click the Advanced button.
5. Click the Troubleshoot tab.
6. Make sure the acceleration slider is set to Full.
For Windows Vista(R):
1. Click on the Start button > Control Panel.
2. Select Personalization > Display Settings.
3. Choose Advanced Settings > Select the Troubleshoot Tab.
4. Make sure the acceleration slider is set to Full.
For Windows(R) 7:
1. Right Click on the Desktop.
2. Select Screen resolution.
3. Select Advanced settings.
4. Choose the Troubleshoot tab.
5. Make sure the acceleration slider is set to Full.
You can also try setting your desktop to a resolution of 800x600, 32 bit True Color.
For Windows(R) XP:
