Using vertical text, Creating fixed-length labels, Using the label maker memory – Dymo 500TS User Manual
Page 12: Saving a label, Downloading labels, Using saved labels, Managing labels on your label maker, Viewing saved labels, Creating new folders, Deleting labels and folders
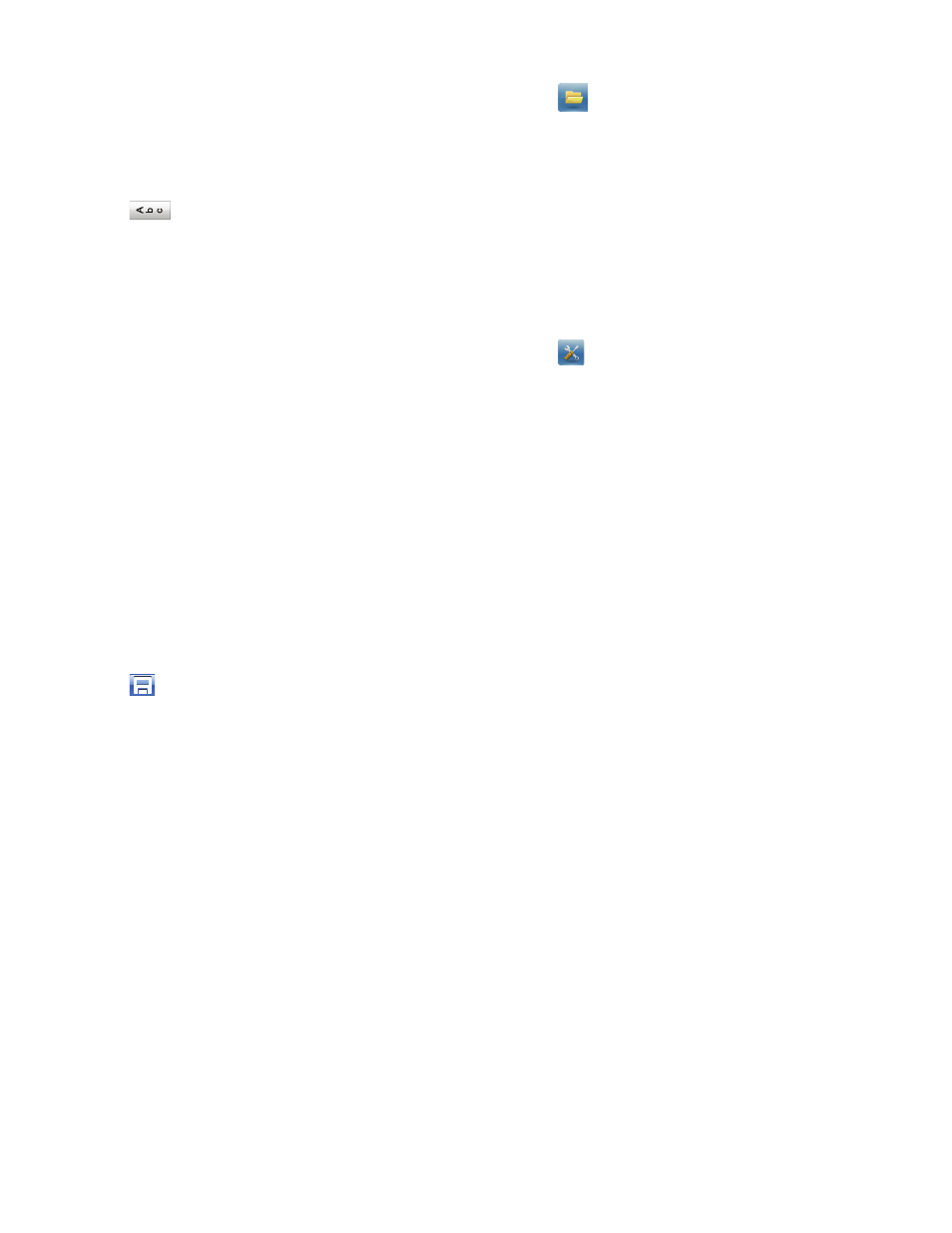
12
Using Vertical Text
You can print labels with the text running vertically.
Labels with multiple lines of text will print as multiple
columns of text.
To use vertical text
1
Select Direction on the Layout tab.
2
Tap .
The vertical format is visible in the display.
Creating Fixed-Length Labels
Normally, the length of a label is determined by the length
of the text. However, you can choose to set the length of
the label for a specific application. You can choose a fixed
length label up to 40” long.
To set a fixed length
1
Select Length and width on the Layout tab.
2
Select Fixed, and then select the label length.
Using the Label Maker Memory
The label maker has a powerful memory feature that
allows you to save and organize your frequently used
labels, store downloaded labels, and manage your
custom clip art images.
You can create folders to keep your saved and
downloaded labels organized.
Saving a Label
When you save a label, the text and all formatting are
saved.
To save a label
1
Tap
on the Label Edit screen.
2
(Optional) Select the folder to save your label to.
3
To create a new folder for your label, do the following:
a
Tap New folder.
The Create new folder dialog box appears.
b
Enter a name for the folder in the Folder name
box, and then tap Create folder.
The folder is added and selected on the Save label
screen.
4
Enter a name for your label in the Label name box,
and then tap Save.
Downloading Labels
Using DYMO Label™ software on your computer, you
can create labels from a database file and download the
labels to the label maker. See Using the Label Maker
with Your Computer on page 16 for more information
about creating and downloading labels.
Using Saved Labels
You can use any saved, recently printed, or
downloaded labels.
To use a saved label
1
Tap
on the Home screen.
2
Navigate to and select the label to use, and then tap
Open.
The selected label is displayed in the Label Edit
screen and can be edited and printed.
Managing Labels on Your Label Maker
You can view, organize, and delete saved and
downloaded labels stored on your label maker.
Viewing Saved Labels
You can quickly view all saved labels on your label maker.
To view saved or downloaded labels
1
Tap
on the Home screen.
2
Select Manage Files from the Settings list.
3
Tap one of the following:
• Saved labels - to view all saved labels.
• Downloaded labels - to view all downloaded
labels.
Creating New Folders
You can create folders to keep your saved and
downloaded labels organized.
To create a new folder
1
Tap New folder.
The Create new folder dialog box appears.
2
Enter a name for the folder in the Folder name box,
and then tap Create folder.
Deleting Labels and Folders
You can delete saved or downloaded labels and folders
at any time.
To delete labels and folders
1
Select the check box next to each label or folder you
want to delete.
2
Tap Delete.
A message appears asking if you want to delete the
selected items.
3
Tap Yes.
The selected labels and folders are permanently
deleted.
