Technical support, Troubleshooting – ScanTool OBDLink CI User Manual
Page 2
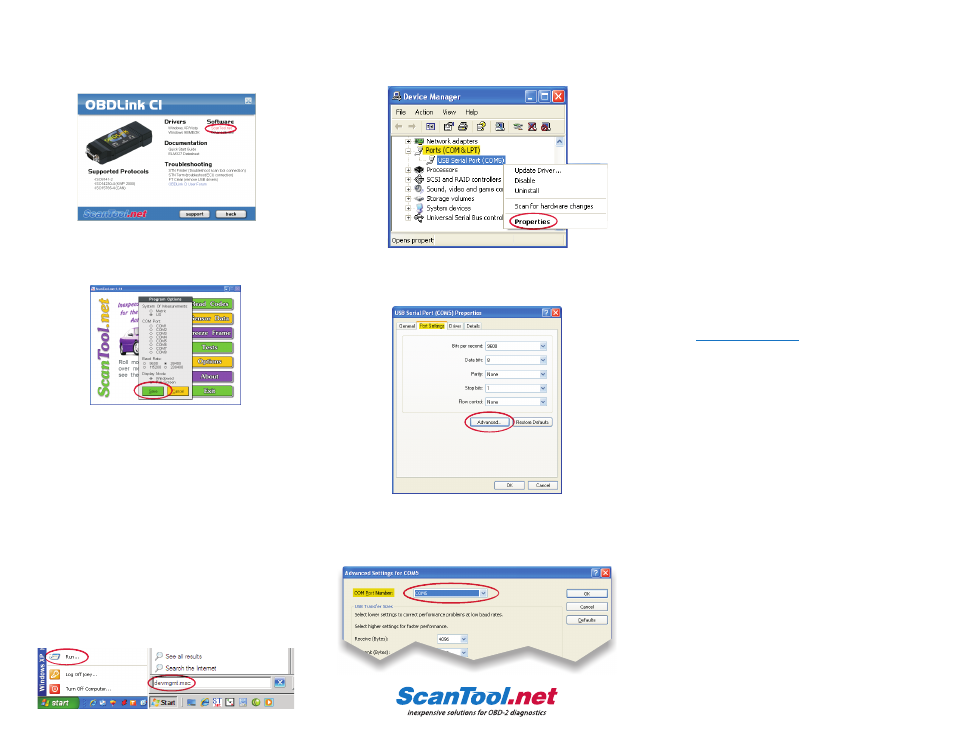
The Device Manager will appear. Under this view,
After changing the COM port, launch ScanTool.net
6. Install ScanTool.net software
expand “Ports (COM & LPT)” then right-click
v1.14, click the “Options” button and select the
“USB Serial Port (COMx)” and click “Properties”:
COM port.
Click on “ScanTool.net”, and follow the prompts to
install the software:
To launch ScanTool.net v1.14 click “Start
Programs
OBD-II Software
ScanTool.net
ScanTool.net v1.14 for Windows”.
Technical support
Should you run into problems, technical support is
just a click away:
After clicking the “Finish” button, the “Program
Options” menu will appear. Select the COM port
and baud rate you recorded in step 5, then click
The USB Serial Port (COMx) Properties dialog will
“Save”:
appear. Click the “Port Settings” tab, then click the
“Advanced...” button:
ScanTool.net v1.14 is now set up and ready for
use.
Troubleshooting
The “Advanced Settings for COMx” dialog will
appear. Use the “COM Port Number” drop down
box to select a COM port number between COM1
and COM8:
Click the “Start” button.
Windows XP users: click “Run...” then type
“devmgmt.msc” in the Run box and press Enter.
Windows Vista users: type “devmgmt.msc” in the
search box and press Enter
g
g
g
g
— Knowledgebase - contains answers to the
most commonly asked questions, general
information about OBD-II, and troubleshoot-
ing information.
— Forum - allows you to share information
and get support from other OBDLink CI
users.
These resources can be accessed from our
website:
COM Port number is set higher than 8
Follow these instruction to reset your COM port
number to a value between 1 and 8.
www.ScanTool.net
Windows XP
Windows Vista
