Quick start guide, Performing a complete re-set, Locking the drive – iStorage diskAshur Pro SSD Quick Start Guide User Manual
Page 2: Unlocking the drive, Adding a new user pin in addition to the admin pin
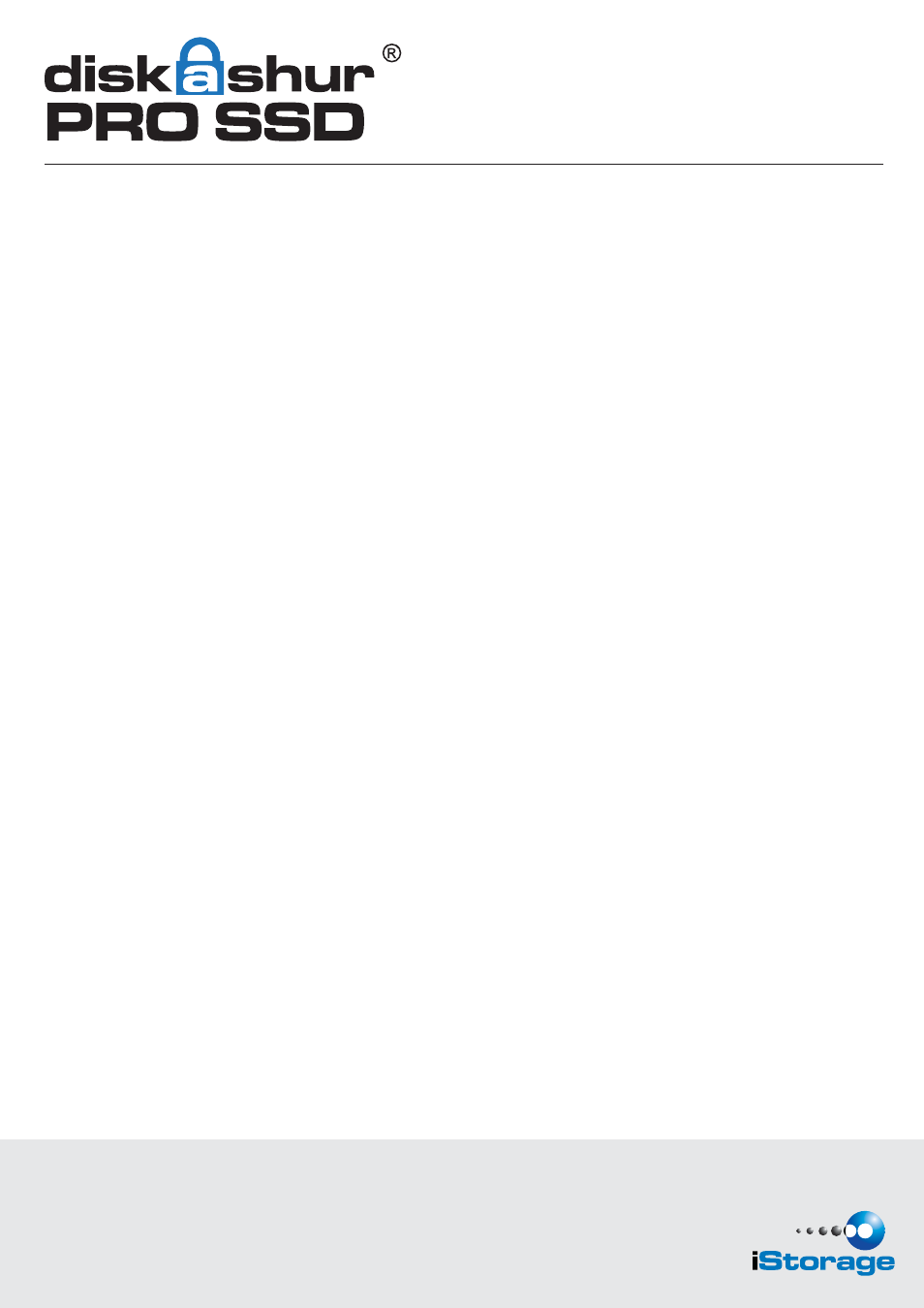
QUICK START GUIDE
iStorage provides the following helpful resources for you:
• iStorage Website (http://www.istorage-uk.com). Check for up-to-date information
• E-mail us at [email protected]
• Call the Technical Support Department at +44 (0) 20 8991 6260
• iStorage’s Technical Support Specialists are available from 9:00 a.m to 5:30 p.m GMT, Mon-Fri.
Performing a Complete Re-Set
To perform a complete reset of the drive which will delete the encryption key and all data,
do the following:
1. Press and hold the LOCK button while you attach the diskAshur PRO SSD
®
to an available USB port
on your computer.
The LED will flash
RED
,
GREEN
and
BLUE
alternately.
2.
Press and hold LOCK + UNLOCK + 2 for 10 seconds until the LED turns solid
GREEN
for two seconds,
followed by solid
BLUE
and solid
GREEN
.
You have successfully reset the diskAshur PRO SSD
®
.
To lock the drive, press the LOCK button.
If data is still being written to the drive, diskAshur PRO SSD® will wait until all data has been written to
the drive and then it will lock automatically.
Note: The diskAshur PRO SSD® will not be recognised by the operating system in the standby state.
Locking the drive
To unlock the drive, enter either a User PIN or Admin PIN and press the UNLOCK button.
Unlocking the drive
1.
Enter the Admin Mode (UNLOCK + 0 for five seconds. Enter Admin PIN and press UNLOCK)
2.
Press and hold UNLOCK + 1 until the LED turns to solid
BLUE
and blinking
GREEN
.
3.
Enter a User PIN and press UNLOCK (a minimum of 7 digits and a maximum of 16 digits).
4.
The LED flashes
GREEN
three times, then returns to solid
BLUE
and blinking
GREEN
.
5.
Re-enter the new User PIN and press UNLOCK.
If the LED stays solid
GREEN
for two seconds and then solid
BLUE
, the User PIN was
successfully added.
Adding a new User PIN in addition to the Admin PIN
