Troubleshooting, Jetshell what is jetshell, Connecting cowon d2 and installing jetshell – Cowon Systems D2 User Manual
Page 13
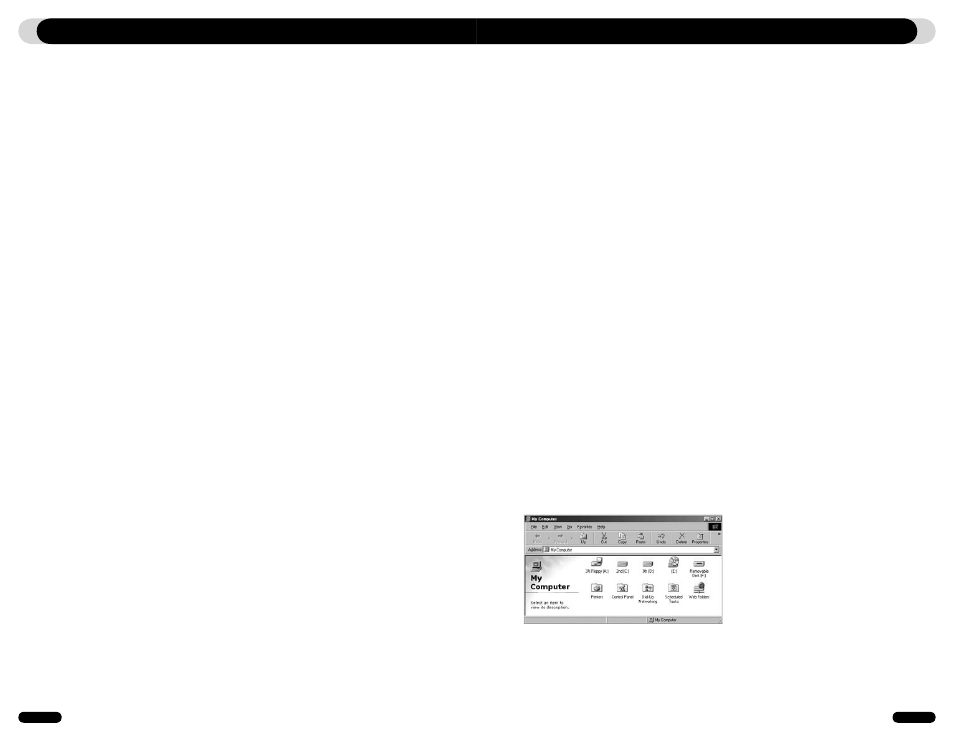
24
COWON D2
COWON D2
25
Troubleshooting
Characters on the display are corrupted.
Reset the language using Settings-Display-Language menu and set display format to File name us-
ing Settings-Display-Title menu. If the problem continues, reset the player following the procedures
outlined in the manual. Some special fonts may not display perfectly.
Computer cannot recognize the player when connected.
If D2 doesn’t’ power on when connected PC, press RESET button next to the USB jack on the
bottom of the player.
D2 may require additional driver installation for Windows 98 users.
Connection to an external USB Hub may not be stable due to its low power. D2 should be con-
nected directly to a PC’s USB port.
Player is not recognized by JetShell and “No iAUDIO found” message
appears.
Check to see if the player is recognized in Windows Explorer when it is properly connected to PC.
D2 must be recognized in the Windows for it to work with JetShell.
Additional driver installation is required for Windows 98 and 98 SE users.
Within JetShell, set Settings-Device to match your model.
Memory capacity of the player is different or smaller than specified.
The memory capacity indicated by Windows Explorer may be different from that indicated by the
memory manufacturer.
D2 uses some area in the drive for system operation. Therefore, the actual available capacity is
somewhat reduced after excluding system area.
COWON D2 does not play properly when memory is full.
For D2 to function properly, it requires at least 5 MB of space for saving settings and other system
files.
JetShell
What is JetShell?
JetShell is the COWON D2 manager program providing the following features:
• Downloading/Uploading files from/to COWON D2.
• File management similar to Windows Explorer
• Playing MP3, MP2, WAV, WMA, ASF, Audio CD, and Playlist (m3u)
• Copying (ripping) MP3 files from Audio CD
• Converting between WAV/MP3/WMA
• Changing bitrate of MP3 files
• Convenient file transfer using Download List
• A wide selection of spectrums, equalizers, and sound effects
• Editing ID3 tags
• Downloading COWON D2 logo
• Formatting the flash memory
Running Environment for JetShell
• Pentium 200 Mhz or higher
• 32 MB or more memory
• 20 MB or more hard disk space
• 256 Color or higher display
• Windows 98/ME/2000/XP (NT is not supported)
• USB Port 1.1 or higher
• CD-ROM drive
• Sound Card, Speaker or Headphone
Connecting COWON D2 and Installing JetShell
1. When you insert COWON D2 installation CD in the CD-ROM drive, the installation program starts automati-
cally. It may not start automatically depending on the settings of Windows. In this case, run x:\setup.exe or
x:\JetShell\setup.exe. (where x is the letter of your CD-ROM drive)
2. When the installation finishes, Start -> Program -> COWON -> program group is created.
3. You are now ready to connect COWON D2 to PC (Don’t run JetShell at this time).
Connect the USB ports of COWON D2 to your PC using the provided USB cable.
(We recommend to connect COWON D2 to the PC directly, not using USB hub)
4. As soon as the cabe is connected, the message “Found New Hardware” appears and the USB driver for
COWON D2 is installed automatically. The driver installation message may not appear on the screen depend-
ing on the status of Windows. To make sure that the installation was completed normally, check for the device
“iAUDIO” in My Computer as shown below, or “Control Panel -> System -> Hardware -> Device Manager”.
5. Now you can transfer files by using JetShell or Window Explorer.
