Troubleshooting – Compaq 61000101 User Manual
Page 8
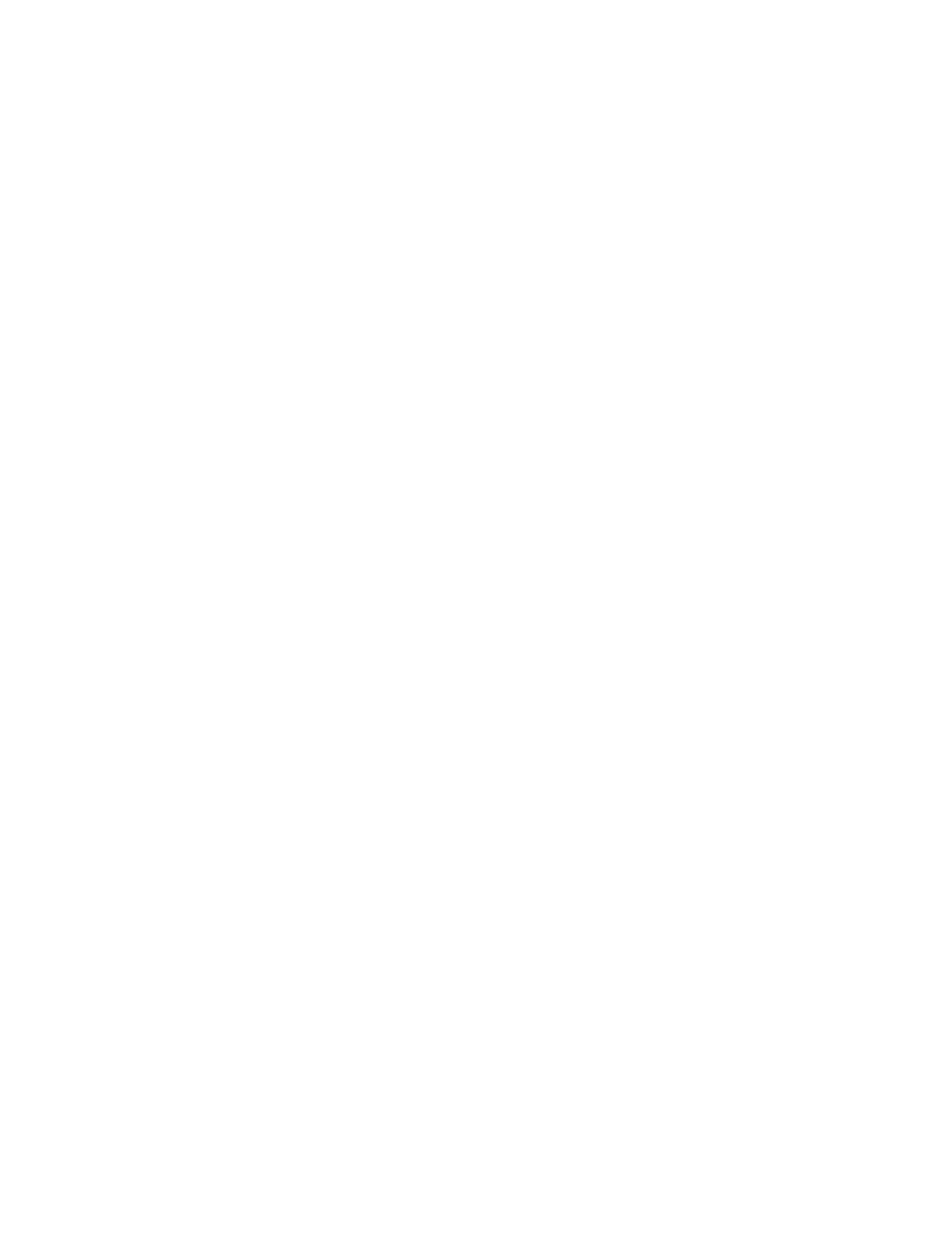
6. Troubleshooting:
If you are experiencing problems with your keyboard or mouse please check the
following:
Symptom—No response between the receiver and mouse or keyboard;
1. Remove the USB Receiver from the computer and check to see if the Receiver’s USB plug
is damaged. If the plug appears normal then reinsert the device into a different USB port on
your PC, there may be a conflict with the previous USB port.
2. Check to see if the batteries in the keyboard and mouse are installed correctly. Make sure
the polarity of the batteries corresponds with the polarity signs in the battery compartment.
3. Replace the batteries to make sure the batteries are not low on power.
4. It is strongly recommended that you do not place the USB Receiver near the computer
monitor, as the magnetic field produced by the monitor may interfere with the reception of the
signal from the keyboard or mouse and cause data errors. For best results place the USB
Receiver in front of the monitor in order to prevent signal disturbance from the monitor.
Symptom—Keyboard is typing the wrong characters;
5. Replace the batteries to make sure the batteries are not low on power.
Symptom—Mouse pointer or cursor moves erratically;
6. Replace the batteries to make sure the batteries are not low on power.
Symptom---Some Hot Keys do not work properly.
There are some HP, Compaq or special PC system configurations where the Multi-
Media Hot Key Keyboard Driver has been installed previously. This will effect the
performance of the Hot Keys keyboard software function. Please make sure the original
Multi-Media keyboard software drivers have been removed from your PC. Then restart
your computer and reinstall the Software CD Driver that is included with this package.
How to remove the Multi-Media keyboard software driver?
1. Please click the Start button/Control panel, select Add/Remove software and find the
original keyboard software for removal.
2. If you cannot find the original keyboard software driver, you should click the Start
button/Control panel/System/Hardware/Device manager/keyboard and find the
original keyboard device name, then left click the keyboard device name to update
the driver. You can select and use “Standard 101/102 key or Microsoft Natural
keyboard”.
3.
Restart your PC system and the keyboard should work properly.
