Product specific problems, Troubleshooting the dell™ soundbar (optional), Troubleshooting the dell™ soundbar – Dell S2209WFP Monitor User Manual
Page 30
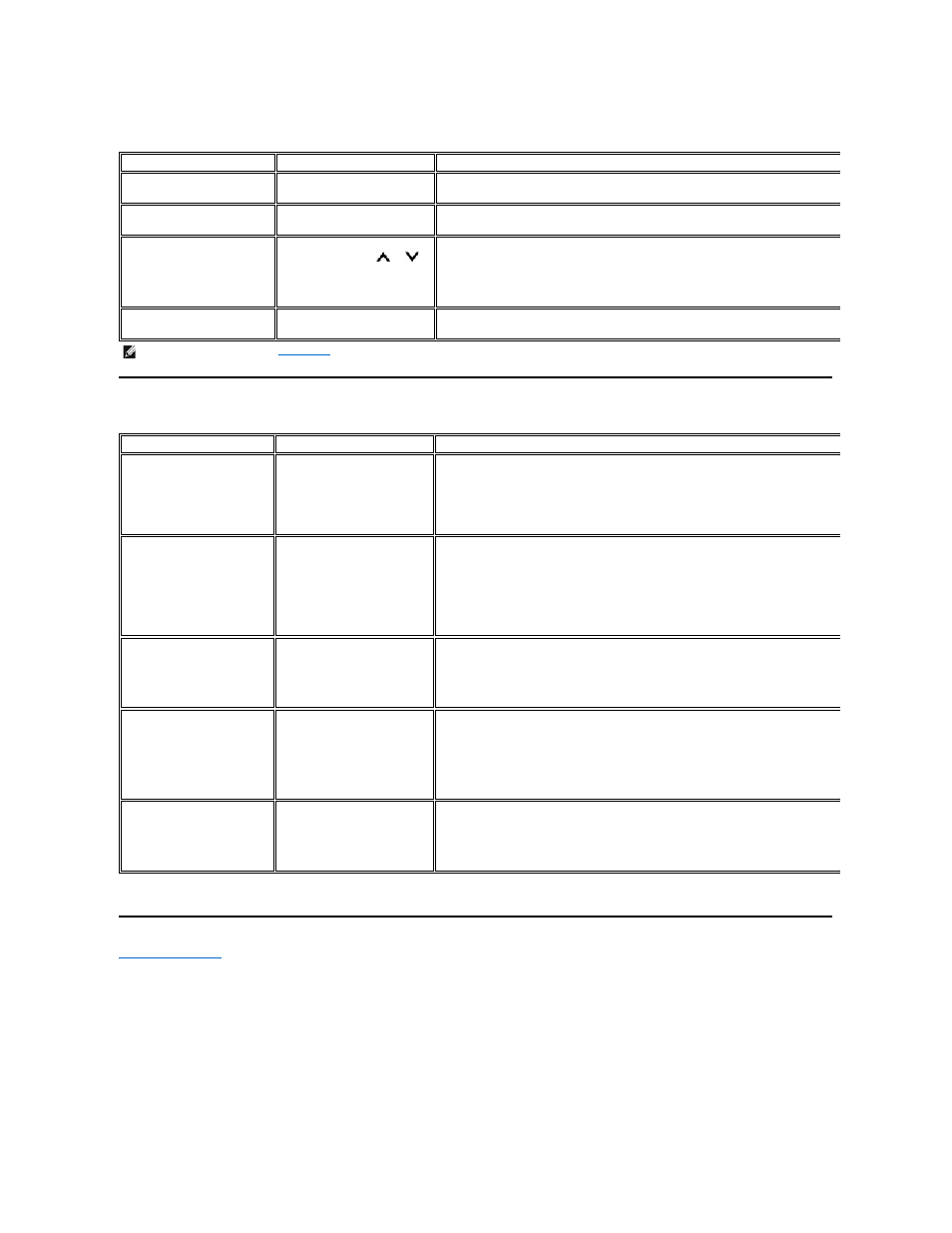
Product Specific Problems
Troubleshooting the Dell™ Soundbar
Back to Contents Page
SPECIFIC SYMPTOMS
WHAT YOU EXPERIENCE
POSSIBLE SOLUTIONS
Screen image is too small
Image is centered on screen, but
does not fill entire viewing area
l
Perform monitor reset on "Factory Reset"
Cannot adjust the monitor with
the buttons on the front panel
OSD does not appear on the
screen
l
Turn the monitor off and unplug the power cord and then plug back and power on
No Input Signal when user
controls pressed
No picture, the LED light is
amber. When press "
", "
"
or "Menu" key, the message " No
VGA cable" or "No DVI-D cable"
will appear.
l
Check the signal source Make sure the Computer is not in power saving by moving mouse or
pressing any key on the keyboard.
l
Check whether the signal cable is plugged in and seated properly. Re
-plug the signal cable if
necessary.
l
Re-boot the computer or video player.
The monitor will not fill the entire
screen.
The picture can't fill the height or
width of the screen.
l
Due to the non-standard formats of DVDs, the monitor may not show the full screen pictures.
NOTE:
When choosing DVI-D,
Auto Adjust
function is not available.
COMMON SYMPTOMS
WHAT YOU EXPERIENCE
POSSIBLE SOLUTIONS
No Sound
Soundbar has power - power
indicator is on.
l
Plug the audio line-in cable into the computer's audio out jack.
l
Set all Windows volume controls to their maximum.
l
Play some audio content on the computer (i.e. audio CD, or MP3).
l
Turn the Power/Volume knob on the Soundbar clockwise to a higher volume setting.
l
Clean and reseat the audio line-in plug.
l
Test the Soundbar using another audio source (i.e. portable CD player).
Distorted Sound
Computer's sound card is used
as the audio source.
l
Clear any obstructions between the Soundbar and the user.
l
Confirm that the audio line-in plug is completely inserted into the jack of the sound card.
l
Set all Windows volume controls to their midpoints.
l
Decrease the volume of the audio application.
l
Turn the Power/Volume knob on the Soundbar counter-clockwise to a lower volume setting.
l
Clean and reseat the audio line-in plug.
l
Troubleshoot the computer's sound card.
l
Test the Soundbar using another audio source (i.e. portable CD player).
Distorted Sound
Other audio source is used.
l
Clear any obstructions between the Soundbar and the user.
l
Confirm that the audio line-in plug is completely inserted into the jack of the audio source.
l
Decrease the volume of the audio source.
l
Turn the Power/Volume knob on the Soundbar counter-clockwise to a lower volume setting.
l
Clean and reseat the audio line-in plug.
Unbalanced Sound Output
Sound from only one side of
Soundbar
l
Clear any obstructions between the Soundbar and the user.
l
Confirm that the audio line-in plug is completely inserted into the jack of the sound card or audio
source.
l
Set all Windows audio balance controls (L-R) to their midpoints.
l
Clean and reseat the audio line-in plug.
l
Troubleshoot the computer's sound card.
l
Test the Soundbar using another audio source (i.e. portable CD player).
Low Volume
Volume is too low.
l
Clear any obstructions between the Soundbar and the user.
l
Turn the Power/Volume knob on the Soundbar clockwise to the maximum volume setting.
l
Set all Windows volume controls to their maximum.
l
Increase the volume of the audio application.
l
Test the Soundbar using another audio source (i.e. portable CD player).
