Initiating and exiting hibernation, Using power plans, Viewing the current power plan – Compaq Bluetooth Headset User Manual
Page 20: Selecting a different power plan
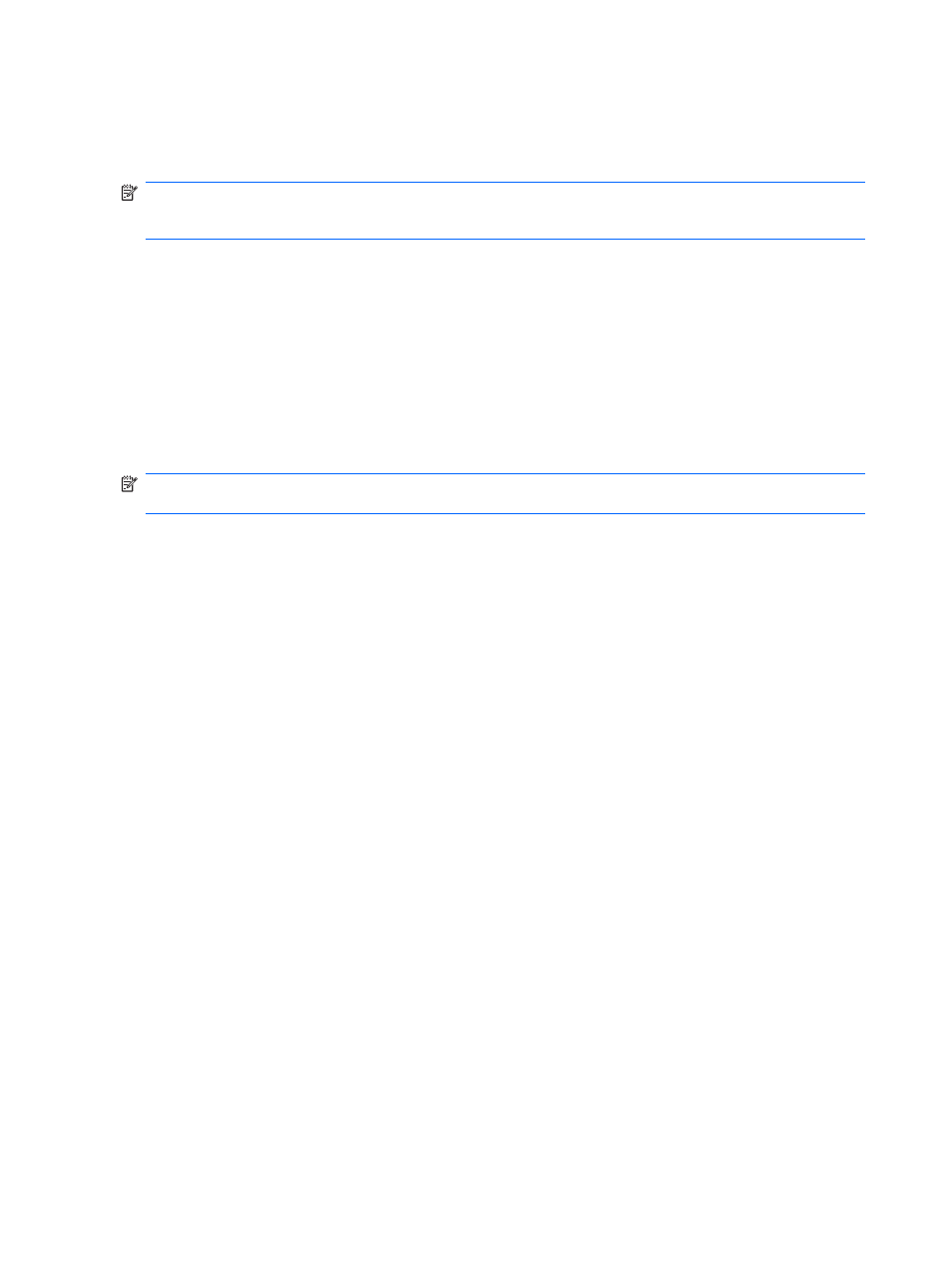
Initiating and exiting Hibernation
The system is set at the factory to initiate Hibernation after 1,080 minutes of inactivity when running on
battery power or when the battery reaches a critical battery level.
NOTE:
The system will not initiate Hibernation when running on external power.
NOTE:
To reduce the risk of information loss, periodically save your work.
Power settings and timeouts can be changed using Power Options in Windows Control Panel.
To initiate Hibernation:
▲
Click Start, click the arrow next to the Shut down button, and then click Hibernate.
To exit Hibernation:
▲
Briefly slide the power switch.
When the computer exits Hibernation, the power light turns on and your work returns to the screen where
you stopped working.
NOTE:
If you have set a password to be required when the computer exits Hibernation, you must enter
your Windows password before your work will return to the screen.
Using power plans
A power plan is a collection of system settings that manages how the computer uses power. Power
plans can help you conserve power and maximize computer performance.
The following power plans are available:
●
Portable/Laptop (recommended)
●
Home/Office Desk
●
Presentation
●
Always On
●
Minimal Power Management
●
Max Battery
You can change the settings of these power plans through Power Options.
Viewing the current power plan
▲
Click the Battery Meter icon in the notification area, at the far right of the taskbar.
– or –
Select Start > Control Panel > System and Security > Power Options.
Selecting a different power plan
▲
Click the Battery Meter icon in the notification area, and then select a power plan from the list.
– or –
12
Chapter 2 Power management
