Barracuda link balancer - quick start guide – Barracuda Networks Network Router User Manual
Page 2
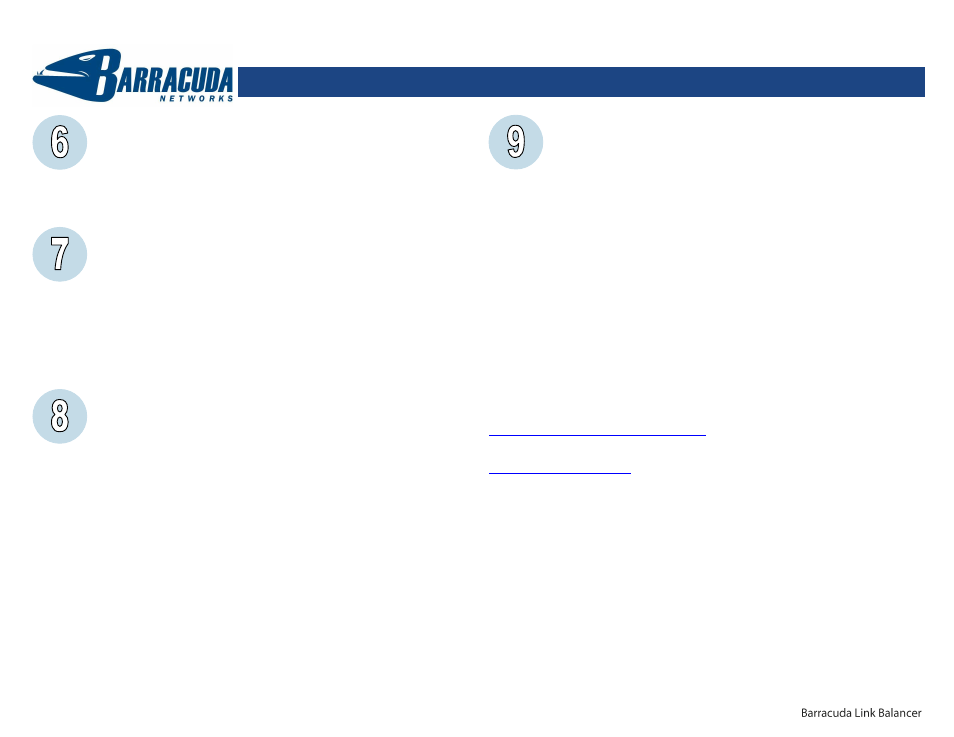
Barracuda Link Balancer - Quick Start Guide
Configure the Barracuda Link Balancer Firewall
Create firewall rules on the Barracuda Link Balancer to match the settings of
your current firewall:
1. Go to the FIREWALL > Inbound page to add inbound rules.
2. Go to the FIREWALL > Outbound page to add outbound rules.
3. Go to the FIREWALL > NAT page to add 1:1 NAT and port forwarding
rules.
Configure Permanent LAN IP Address
Set the LAN IP address of the Barracuda Link Balancer to its permanent setting:
1. Go to the BASIC > IP Configuration page. In the LAN IP Configuration
section, change the LAN IP Address and Subnet Mask to their permanent
settings. The LAN IP Address is the default gateway for your network. On
the same page, update the Default Host Name and Default Domain and
save the changes.
2. The connection to the PC that you were using will terminate.
3.
Unplug the cable connecting your PC to the Barracuda Link Balancer.
4. Power down your Barracuda Link Balancer using the power button on the
front of the unit. Be sure to wait for the Barracuda Link Balancer to shut
down completely.
Install in the Production Network
Now that the Barracuda Link Balancer is configured, install it in its permanent
location and make it part of your production network:
1. Mount the Barracuda Link Balancer in a 19-inch rack or place it in a stable
location. To ensure proper ventilation, do not block the cooling vents on the
front and back of the unit.
2. Connect each of the cables from the Internet links into a WAN port on the
front of the Barracuda Link Balancer. Be sure to connect them according to
your configuration.
3. Unplug your firewall from the network and plug its LAN connection into the
LAN port on the front of the Barracuda Link Balancer, if there is one, or, if
not, into the Ethernet port on the back.
4. If the IP address of the Barracuda Link Balancer is the same as the IP
address of the firewall that you removed, you can ignore this step.
Otherwise, make the Barracuda Link Balancer the default gateway for the
clients by performing these steps:
a) Update the configuration of the DHCP server for the clients to give out
the LAN IP address of the Barracuda Link Balancer as the default
gateway. As the leases are renewed, each client will gain access to the
new Internet links.
b) Change the default gateway of any clients with static IP addresses to
the LAN IP address of the Barracuda Link Balancer.
Test Connectivity
Reboot your routers or modems on the WAN side of the Barracuda Link
Balancer to clear their ARP caches. Then test the connectivity to a client system:
1. If needed, change the gateway IP address of a test system to the LAN IP
address of the Barracuda Link Balancer.
2. Confirm that you can access the Internet from the test system. If this works,
continue.
3. On the test system, log into the web interface using the permanent LAN IP
address followed by a colon and 8000. Go to the BASIC > Links page. The
status of each link should appear as Connected. You can see the utilization
of each link by moving the mouse over the graphic.
4.
On the test system, generate some traffic, by, for example, opening more
tabs in the browser of the test system and downloading files from the
Internet. FTP files from a number of different sites or use BitTorrent to get
the traffic to flow on multiple links. Go to the BASIC > Status page to view
graphs that show the incoming and outgoing traffic for each link.
You can continue to monitor the WAN links using the BASIC > Links page and
the BASIC > Status page.
Your Barracuda Link Balancer is now configured and operational.
For more information
Barracuda Link Balancer concepts and alternate configurations are discussed in detail in
the Barracuda Link
Balancer Administrator’s Guide, which is available at
http://www.barracuda.com/documentation
.
Be sure to check out the Barracuda Networks Support Forum at
for Frequently Asked Questions (FAQs) and other helpful
tips for setting up and using your Barracuda Link Balancer.
Contact and Copyright Information
Barracuda Networks, Inc. 3175 S. Winchester Blvd., Campbell, CA 95008 USA
phone: 408.342.5400
fax: 408.342.1061
www.barracuda.com
Copyright
2008-2011 Barracuda Networks, Inc. All rights reserved. Use of this product and this manual is subject to license. Information in this document is
subject to change without notice. Barracuda Link Balancer is a trademark of Barracuda Networks, Inc. All other brand and product names mentioned in this
document are registered trademarks or trademarks of their respective holders. V2.2-110729-01-0729
