TaoTronics TT-DS001 900 DPI User Manual
TaoTronics Scanners
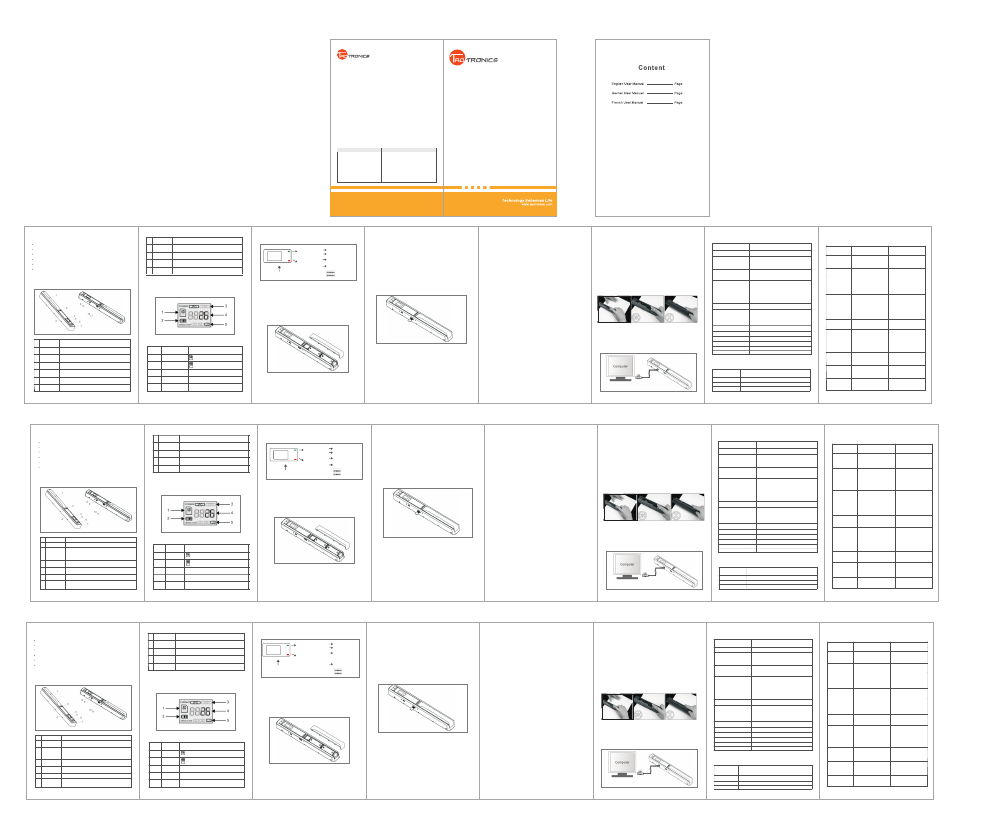
Model:TT-DS001
1.Key features
Color JPG/ PDF scan selection
900/ 600/300 dpi scan selection
Directly save JPG/ PDF files to the micro SD card
Support the micro SD card up to 32GB
Driver free to download for Windows 7 / Vista / XP and
Mac OS10.4 or above (directly plug-in, driver installation not
required)
2.Functional parts
Part
Function
1
Battery door
For 2x AA alkaline batteries
2
Power/Scan
Power On/ Off: Press and hold this key for 2 seconds to
turn power on or off. In power on mode, press this button to
3
Error LED
indicator
Over speed: Red LED on
4
Scan LED
indicator
Ready for scan: Green LED on
5
LCD screen
Scanning status display
6
Resolution
Select High(900dpi)/ Medium( 600dpi) /Low(300dpi)
resolution;
7
JPG/ PDF
Select JPG/PDF scan, JPG/PDF mode icon will be
displayed on status LCD
8
Time set
Press to enter Time setting mode
9
USB interface
Download photos to a computer via the USB cable
provided.
10
SD card slot
The micro SD card storage location.
11
Format button
Press this button to format the micro SD card.
3.Explanation of the status icons
Item
Function
Description
1
SD card indicator
Photos will be stored in the micro SD card
2
Battery indicator
Battery is full
Empty battery
3
Format
JPG/ PDF
4
Counting indicator
Shows scanned files in the
micro SD card
5
Selected resolution
HI:900 dpi
/
MI
:
600dpi
/
LO:300 dpi
4.LED light indications
5.Using the scanner
5.1 Installing the battery
1. Open the battery door.
2. Insert 2x AA alkaline batteries into the battery compartment.
3. Turn on the scanner by pressing the [POWER] button for 2
seconds.
5.2 Inserting a micro SD memory card (not included)
You must insert a micro SD Card (not supplied) to record and
store your pictures. Inserting the micro SD memory card:
1. Turn OFF the scanner.
2. Insert the micro SD card into the micro SD card slot, and gently
press in until the card is latched.
Note: Do not force the card into the slot; forcing may damage both
the scanner and the micro SD memory card. Align the micro SD
card position (as marked) and try again.
Note: The micro SD memory card must be formatted before
scanning. See the following instructions.
5.3 Time setting
1. Press [ ] to enter time setting mode by using a thin,
blunt object, such as a paperclip to access the button.
2. In the LCD, it shows 1 XX, and press ( JPG/ PDF & DPI)
buttons for up & down number selection
3. Press ( SCAN) button to confirm setting
4. In the LCD, it jumps to next setting mode as below
sequence
1. XX year setting
2. XX month setting
3. XX date setting
4. XX hour setting
5. XX minute setting
5. After all the information has been set, press ( TIMESET)
button again to exit
5.4 Formatting the micro SD memory card
1. Insert a new micro SD card into the scanner, and then turn
on the scanner.
2. Press the format button into format mode by using a thin,
blunt object, such as a paperclip. “F” shows on the LCD.
3. Press the Power/Scan button to start formatting the micro
SD card.
4. SD card indicator will blink until format is complete.
5.5 How to calibrate
1. Place the scanner on the white paper area. Press and
hold scan button to turn scanner on.
2. Press and hold JPG/ PDF button then press scan button
once to enter the auto-calibration mode. The SD card
symbol will flash.
3. When the SD card symbol stops flashing, the green
and red lights will turn on. Do not move the scanner
during this process.
4. When the red light turns off, start scanning the white
section of the paper until the green light turns off. (You
may slide the scanner backwards if necessary.)
5. When the green light turns off, calibration is complete.
6. Press and hold scan button to turn off the scanner.
5.6 Setting the resolution
Press the [DPI] button to select High / Medium / Low
resolution.
HI/MI / LO resolution icon will be displayed on status LCD.
Technology Enhances Life
We love electronic gadgets and accessories, and we truly believe that
technology can greatly enhance our life. With years of experience in
marketing and distributing consumer electronics, we pride ourselves
on understanding what customers need and how to fulfill their
demand. We are committed to providing you high-quality products at
factory direct prices, together with first-class customer service.
TaoTronics™ - where technology enhances life!
Website: www.taotronics.com
E-Mail: [email protected]
Tel: 1-888-456-8468 # 4
(Monday-Friday: 8:00 – 17:00 PST)
Address: 2880 Zanker Rd, Suite 203,
San Jose, CA 95134
Website: www.taotronics.com
E-Mail:
[email protected] (United Kingdom)
[email protected] (France)
[email protected] (Germany)
[email protected] (Italy)
EU Importer: ZBT International Trading GmbH
Lederstr 21, 22525 Hamburg, Deutschland
North America
Europe
5.7 Setting the scan mode
Press the [ JPG/PDF] button to select JPG/PDF mode.
JPG/PDF icon will be displayed on status LCD.
5.8 How to scan
Hold the document firmly by one hand.
Place the scanner on the start-scanning position.
Hold the scanner tightly and press the scan button once.
Slide the scanner slowly and keep your hand stable to get the best
quality picture.
Press the scan button again to stop scanning.
6.Connect to the computer
You may also connect your scanner to your computer and view
pictures on the computer monitor
Note: The Scanner should be power on to connect computer.
7.Specifications
Image sensor
A4 Color Contact Image Sensor
Number of sensor
5136 dots(1st~5104 dots available)
Resolution
Low resolution : 300x300 dpi(default)
Medium resolution: 600x600 dpi
High resolution:900x900 dpi
Maximum scanning
speed for A4 size
document
Color High resolution: 12 Seconds
Color Medium resolution: 8 Seconds
Color Low resolution: 3 Seconds
Capacity (Based on
1GB micro SD card.
Scan A4 size file,
the quantity of scans
varies depending on
the content complexity)
900dpi color: 110pcs/JPG or PDF (Min.)
600dpi color: 250pcs/JPG or PDF (Min.)
300dpi color: 850pcs/JPG or PDF (Min.)
Scan width
8.27”
Scan length
(The length of scans
varies depending on
the content complexity)
High resolution:35"; Medium resolution:
45";Low resoluiton:98"
File format
JPG(default)/PDF
LCD
Scanning status display
Auto Power Off
3 Minutes
USB Port
USB 2.0 high speed
External memory
Micro SD Card
Standard Battery
2XAA alkaline batteries
8.Computer system minimum requirement
Operating System
Windows 7 / Vista / XP and Mac OS 10.4 or above
(direct plug-in, driver installation not required)
CPU
Pentium III or above
RAM
At least 256MB
Interface
USB port
9.Troubleshooting
Problem
Cause
Solution
Cannot turn on
the scanner
1. Low battery power.
2. Battery not inserted
properly
Replace or install the
battery correctly
Pictures cannot
be saved when
you are scanning
them
1.The
micro SD card has
not been installed
2. Memory is full
3. The micro SD card has
not been formatted
properly
1. Install a
micro SD card
2. Download the pictures
from the scanner to the
computer to create
storage space
3. Please refer to section
5.4
Computer does
not recognize
your scanner
when connected.
(You cannot find
removable disk)
Connection failure.
Make sure all cable
connections are secured.
Restart the computer if
necessary
The battery life
is very short
Use wrong type of battery
Replace with new
2x AA alkaline batteries
Blurry images
1. The lens of scanner
is dirty.
2. Contact Image Sensor
aged.
1. Clean the lens with
soft dry cloth.
2. The Scanner should
be re-done
calibration.Refer to
section 5.5
ERR LED.
is on after
powered on
The calibration data is
destroyed
Recalibrate the scanner.
Refer to section 5.5
ERR. LED is on
when scanning
a document
Scanning speed is too
fast
Press the Power/Scan
button to reset and scan
again the document
Black Image
Contact Image Sensor
aged.
Recalibrate the scanner.
Refer to section 5.5
1.Merkmale:
Farbe, JPG / PDF
900/600/300 dpi
JPG / PDF-Dateien direkt auf der Micro-SD-Karte speichern
Unterstützen die Micro-SD-Karte bis zu 32GB
Kostenfreier Treiber für Windows 7 / Vista / XP( Herunterladen)
Mac OS10.4 oder höhere
(direkt anschließen, braucht keinen Treiber)
2.Funktionsteile
Teile
Function
1
Akkudecke
Für 2x AA alkalischen Batterien
2
Power/Scan
Drücken und halten Sie diese Taste für 2 Sekunden, um
ein-oder auszuschalten. Beim „power on“ Status, drücken
Sie diese Taste, beginnt es zu scannen. Drücken Sie
nochmal, das Scannen endet.
3
Fehler
LED-Anzeige
Zu schnell: Rote LED an
4
Scan
LED-Anzeige
Bereit für Scannen: Grüne LED an
5
LCD-Bildschirm
Statusanzeige
6
Auflösung
Wählen Sie Hoch (900dpi) / Mittel (600dpi) / Niedrig
(300dpi) Auflösung; Auflösung -Modus-Symbol wird
auf Status-LCD angezeigt werden
7
JPG/ PDF
Wählen Sie JPG / PDF Scan, JPG / PDF-Symbol
erscheint am Status-LCD
8
Zeit Einstellung
Drücken Sie diese Taste, um die Zeit einzustellen
9
USB-Schnittstelle
Laden Sie die Fotos auf einen Computer über das
mitgelieferte USB-Kabel hoch
10
SD-Kartenslot
Die Micro-SD-Karte Speicherplatz.
11
Formatierung
3.Erklärung der Statussymbole
Punkt Funktion
Beschreibung
1
SD Karte
Die Fotos werden in der Mikro-SD-Karte gespeichert.
2
Batterie
Batterie ist volll
leere Batterie
3
Formatierung
JPG/ PDF
4
Auszählung
Zeigen Sie gescannte Dateien in der Mikro-SD-Karte
5
Auflösung
HI:900 dpi
/
MI
:
600dpi
LO:300 dpi
/
4.LED Licht Anzeige:
5.Den Scanner benutzen
5.1 Die Batterie einsetzen
1. Öffnen Sie die Batteriedecke
2. Legen Sie 2x AA Alkaline Batterien in das Batteriefach ein.
3. Drücken die „Power“ Taste für 2 Sekunden, um den Scanner
einzuschalten.
5.2 Eine Micro-SD-Speicherkarte einsetzen
(nicht im Lieferumfang enthält)
Sie müssen einen Micro-SD-Karte (nicht im Lieferumfang enthält)
darin einstecken, um die Bilder zu speichern.Die Micro-SD-
Speicherkarte einzusetzten:
1 Schalten Sie den Scanner aus.
2. Legen Sie die Micro-SD-Karte in den Micro-SD-Karten-Slot,
drücken, bis die Karte verriegelt..
Hinweis: Nicht mit Gewalt die Karte in den Steckplatz legen, es
kann sowohl den Scanner als auch den Micro-SD-Speicherkarte
beschädigen.
Hinweis: Die Micro-SD-Speicherkarte muss vor dem Scannen
formatiert werden. Lesen Sie auch die folgenden Anweisungen.
5.3 Zeit Einstellung
1.Drücken Sie die Taste „TIME SET“ durch einen dünnen,
stumpfen Gegenstand, z. B. eine Büroklammer, um Zeit
Einstellmodus einzugehen.
2.Im LCD zeigt es 1 XX und drücken Sie (JPG / PDF & DPI)
Tasten für up & down Auswahl der Anzahl
3.Press (SCAN)-Taste, um die Einstellung zu bestätigen
4.Im LCD, springt er zum nächsten Einstellmodus wie unten Folge
1. XX Jahre Einstellung
2. XX Monate Einstellung
3. XX Datumseinstellung
4. XX Stunden Einstellung
5. XX Minuten Einstellung
5. Nach all den Informationen festgelegt werden, drücken
(TIME SET)-Taste erneut zum Beenden
5.4 Die Micro-SD-Speicherkarte Formatieren
1. Legen Sie eine neue Micro-SD-Karte in den Scanner, und dann
schalten Sie den Scanner ein.
2. Drücken Sie die Schaltfläche Format in Format-Modus mit
einem dünnen, stumpfen Gegenstand, z. B. eine Büroklammer.
"F" zeigt auf dem LCD.
3. Drücken Sie die Power / Scan-Taste zum Starten der
Formatierung der Mikro-SD-Karte.
4. SD-Karte blinkt, bis Formatierung abgeschlossen ist.
5.5 Kalibrieren
5.6 Einstellen der Auflösung
Drücken Sie die „DPI“-Taste, um Hoch / Mittel / Niedrig Auflösung
zu wählen.HI / MI / LO Symbol für die Auflösung wird auf Status-
LCD angezeigt.
Drücken Sie diese Taste, um die Micro-SD-Karte zu
formatieren.
1. Stellen Sie den Scanner auf einem weißen Papier Bereich.
Schalten Sie den Scanner ein.
2. Drücken und halten Sie JPG / PDF-Taste und drücken Sie dann
Scan-Taste einmal, um die Auto-Kalibrierung zu gelangen. Die
SD-Karte Symbol blinkt.
3. Wenn die SD-Karte Symbol aufhört zu blinken, wird die grüne
und rote Lichter einzuschalten. Bewegen Sie den Scanner
während dieses Prozesses nicht.
4. Wenn das rote Licht erlischt, scannen Sie den weißen Teil des
Papiers, bis das grüne Licht erlischt. (Sie können den Scanner
nach hinten gleiten, wenn es nötig ist.)
5. Wenn das grüne Licht erlischt, ist die Kalibrierung
abgeschlossen.
6. Drücken und halten Sie Scan-Taste , um den Scanner
auszuschalten.
5.7 Einstellen der Scan-Modus
Drücken Sie die „JPG / PDF“ Taste, um JPG / PDF-Modus
auszuwählen.JPG / PDF-Symbol wird auf Status-LCD angezeigt.
5.8 Scannen
Halten Sie das Dokument mit der Hand fest.
Stellen Sie den Scanner auf den Start-Scanning-Position.
Halten Sie den Scanner fest und drücken Sie die Scan-Taste einmal.
Schieben Sie den Scanner langsam und halten Sie Ihre Hand stabil,
um die beste Bildqualität zu erhalten.
Drücken Sie die Scan-Taste erneut, um den Scannen zu beenden.
6.An den Computer anschließen
Sie können auch Ihren Scanner mit dem Computer verbinden
und die Bilder auf dem Montitor sehen.
Hinweis: Der Scanner sollte eingeschaltet, wenn Sie ihn mit dem
Computer verbinden wollen.
7.Spezifikationen:
Bildsensor
A4 Farbe Verbidung Bildersensor
Sensor Nummer
5136 Punkte (1. ~ 5104 Punkte verfügbar)
Auflösung
Niedrig : 300x300 dpi(Standardeinstellung)
Mittel: 600x600 dpi
Hoch:900x900 dpi
maximale Scan-
Geschwindigkeit für A4
Dokumente
900dpi: 12 Sekunde
600dpi: 8 Sekunde
300dpi: 3 Sekunde
Kapazität (Basierend auf
1GB Micro-SD-Karte.
Scannen A4-Datei,
die Menge der
Abtastungen hängt von
der Inhalt Komplexität ab.
900dpi color: 110pcs/JPG or PDF (Min.)
600dpi color: 250pcs/JPG or PDF (Min.)
300dpi color: 850pcs/JPG or PDF (Min.)
Scanbreite
21cm
Scanlänge(Die Länge
des Scans hängt von
der Inhalt ab.
900dpi:35”
600dpi:45";
600dpi:98"
Dateiformat
JPG(Standardeinstellung)/PDF
LCD
Scanning status
Automatische Ausschalten
3 Minuten
USB Port
USB 2.0
externer Speicher
Micro SD Karte
Standard Batterie
2XAA alkalischen batterien
8.Computer-System Mindestanforderung
Betriebssystem
Windows 7 / Vista / XP and Mac OS 10.4 oder höher
(braucht keinen Treiber)
CPU
Pentium III oder höher
RAM
mindesten 256MB
Interface
USB
9.Fehlerbehebung
Problem
Ursache
Lösung
Lässt sich nicht
einschalten
1. Niedrige
Batteriespannung.
2. Der Akku ist nicht
richtig eingesetzt
Ersetzen oder installieren
Sie die Batterie richtig
Bilder können
beim Scannen
nicht gespeichert
werden
1.Die Micro SD-Karte ist
nicht installiert
2. Der Speicher ist voll
3. Die Micro-SD-Karte ist
nicht korrekt formatiert
1. Installieren Sie eine
Micro-SD-Karte
2. Laden Sie die Bilder
aus dem Scanner an
den Computer hoch,
3. Siehe Abschnitt 5.4
Computer lässt
sich nicht
erkennen,wenn
verbunden. (Sie
können den
Wechseldatenträger
nicht finden)
Verbindungfehler
Achten Sie darauf, alle
Kabel richtig
angeschlossen sind.
Starten Sie den Computer
neu, wenn notwendig
Kurze
Lebensdauer der
Batterie
Falsche Batteriearten
Ersetzen Sie zwei AA
alkalische Batterien.
Unscharfe Bilder
1. Die Linse des Scanners
ist verschmutzt.
2. Bildersensor gealtert.
1. Reinigen Sie das
Objektiv mit einem
weichen trockenen
Tuch ab.
2. Der Scanner sollte neun
kalibiert werden. Siehe
Abschnitt 5.5
ERR-LED.
Die Kalibrierungsdaten
wurden zerstört
Kalibrieren Sie den
Scanner aus. Siehe
Abschnitt 5.5
ERR. LED beim
Scannen
Die Scangeschwindigkeit
ist zu schnell
Drücken Sie die Power /
Scan-Taste zum
Zurücksetzen und scannen
Sie erneut das Dokument
Schwarze Bilder
Bildersensor gealtert
Kalibrieren Sie den
Scanner aus. Siehe
Abschnitt 5.5
1.Caractéristiques principales
La sélection du balayage de Couleur JPG/PDF
La sélection du balayage de 900/600/300 ppp
Enregistrer directement le fichier JPG/PDF sur la carte microSD
Soutenir la carte microSD jusqu’à 32Go
Le pilote gratuit à télécharger pour Windows 7 / Vista / XP et Mac
OS10.4 ou au-dessus (l’insertion directe, l'installation du pilote
n'est pas nécessaire)
2.Pièces fonctionnelles
Pièce
Fonction
1
Porte de la
batterie
Pour 2 x batteries alcalines AA
2
Puissance/
Balayage
Marche / Arrêt: Appuyer sur cette touche et maintenir
pendant 2 secondes pour allumer ou éteindre l'appareil.
Dans le mode de Marche, appuyer sur ce bouton pour lancer
le balayage, appuyer sur ce bouton à nouveau pour s’arrêter
3
Indicateur LED
d’erreur
Survitesse : le LED rouge est allumé
4
Indicateur LED
du balayage
Prêt pour le balayage : le LED vert est allumé
5
Ecran LCD
Afficher l’état du balayage
6
Résolution
Sélectionner la résolution haute(900ppp)/moyenne (600
ppp)/ basse(300ppp) ;L’icône du mode de la résolution
haute/ moyenne / basse sera affichée sur l’écran LCD
7
JPG/ PDF
Sélectionner le balayage de JPG/PDF, l’icône de mode
de JPG/PDF sera affichée sur l’écran LCD
8
Réglage de
l’heure
Appuyer pour entrer dans le mode du réglage de l’heure
9
Interface d’USB
Télécharger les photos à un ordinateur avec le
câble
USB fourni
10
Fente pour la
carte SD
Lieu de stockage de la carte microSD
11
Bouton de format
Appuyer sur ce bouton pour formater la carte microSD
3.Explication des icônes d’état
Item
Fonction
Description
1
Indicateur de
la carte SD
Les photos seront stockées dans la carte micro SD
2
Indicateur de
la batterie
La batterie est pleine
La batterie est vide
3
Format
JPG/ PDF
4
Indicateur de
compte
Afficher les fichiers balayés dans la carte microSD
5
Résolution
sélectionnée
Haute: 900ppp/ Moyenne : 600ppp/ Basse: 300ppp
4.Indications de lumière LED
5.Utiliser le balayeur
5.1 L’installation de la batterie
1. Ouvrir la porte de la batterie
2. Insérer deux batteries alcalines AA dans le compartiment de
batterie
3. Allumer le balayeur en appuyant sur le bouton « puissance »
pendant 2 secondes.
5.2 Insérer une carte mémoire microSD(pas incluse)
Vous devez insérer une carte microSD(pas fournie) pour
enregistrer et stocker vos photos. Insérer la carte mémoire
microSD:
1. Eteindre le balayeur
2. Insérer la carte microSD dans la fente pour la carte, appuyer
tout doucement jusqu'à ce que la carte soit verrouillée
Note: Ne pas forcer la carte dans la fente, sinon il va endommager
le balayeur et la carte mémoire microSD. Aligner la position de la
carte microSD(comme indiquée) et essayer à nouveau.
Note: La carte mémoire microSD doit être formatée avant le
balayage. Voir l’instruction suivante.
5.3 Réglage de l’heure
1.Appuyer sur le bouton « réglage de l’heure »pour entrer dans
le mode du réglage de l’heure tout en utilisant un objet mince et
émoussé, tel que le trombone.
2.1XX sera affiché sur l’écran LCD, appuyer sur le bouton « JPG/
PDF﹠DPI » avec les flèches vers le haut ou vers le bas pour
la sélection du numéro.
3.Appuyer sur le bouton « balayage » pour confirmer le réglage.
4. Sur l’écran LCD, il passe au mode de réglage suivant comme la
séquence représentée ci-dessous
5. Après le réglage de toutes les informations, appuyer sur le
bouton « réglage de l’heure » encore une fois pour quitter
5.4 Formater la carte mémoire microSD
1. Insérer une nouvelle carte microSD dans le balayeur, et puis
allumer-le.
2. Appuyer sur le bouton de format pour entrer dans le mode de
format tout en utilisant un objet mince et émoussé, tel que le
trombone. « F » est affiché sur l’écran LCD.
3. Appuyer sur le bouton puissance/ balayage pour commencer
le formatage de la carte microSD.
4. L’indicateur de la carte SD va clignoter jusqu’à ce que le
formatage soit terminé.
5.5 Comment étalonner
5.6 Régler la résolution
Appuyer sur le bouton « DPI » pour sélectionner la résolution
haute/moyenne/ basse.L’icône de la résolution haute/moyenne/
basse sera affichée sur l’écran LCD.
1.Placer le balayeur sur la zone blanche du papier. Appuyer sur le
bouton « balayage » pour allumer le balayeur.
2.Appuyer sur le bouton « JPG/PDF » et maintenir, et puis appuyer
sur le bouton « balayage » une fois pour entrer dans le mode
auto-étalonnage. Le symbole de la carte SD va clignoter.
3.Lorsque le symbole de la carte SD arrête de clignoter, les
lumières vertes et rouges seront allumées. Ne pas déplacer le
balayeur pendant ce processus.
4.Lorsque la lumière rouge s’éteint, commencer à balayer la section
blanche du papier jusqu’à l’extinction de la lumière verte. (Vous
pouvez faire glisser le scanner vers l'arrière si nécessaire.)
5.Lorsque la lumière s’éteint, l’étalonnage est terminé.
6.Appuyer sur le bouton « balayage »pour éteindre le balayeur.
5.7 Régler le mode de balayage
Appuyer sur le bouton « JPG/PDF » pour sélectionner le mode de
JPG/ PDF.L’icône JPG/ PDF sera affichée sur l’écran LCD.
5.8 Comment balayer
Tenir fermement le document d’une seule main.
Placer le balayeur sur la position du départ de balayage.
Tenir le balayeur fermement et appuyer une fois sur le bouton de
balayage.Faire glisser le balayeur lentement et assurez-vous que
votre main reste stable pour obtenir l’image de la meilleure qualité.
Appuyer sur le bouton de balayage encore une fois pour arrêter
balayer.
6.Connecter à l’ordinateur
Vous pouvez aussi connecter votre balayeur à l’ordinateur et
regarder les photos sur l’écran de l’ordinateur.
Note: le balayeur devrait être allumé avant d’être connecté à l’
ordinateur.
7.Caractéristiques
Capteur d’image
Capteur d’image en couleur par toucher
en format A4
Nombre de capteur
5136 points (1er ~ 5104 points disponibles)
Résolution
Résolution basse : 300x300 ppp(défaut)
Résolution moyenne : 600x600ppp
Résolution haute: 900x900 ppp
La vitesse maximale du
balayage de document
au format A4
Couleur résolution haute: 12 secondes
Couleur résolution moyenne : 8 Secondes
Couleur résolution basse: 3 Secondes
Capacité (Décidé par la
carte microSD de 1Go.
La quantité du balayage
de fichier à format A4
varie en fonction de la
complexité du contenu)
Largeur de balayage
8.27"
Longueur de balayage
(la longueur de balayage
varie en fonction de la
complexité du contenu)
Haute résolution: 35"
Moyenne résolution: 45"
Basse résolution : 98"
Format de fichier
JPG(défaut)/PDF
LCD
Afficher l’état du balayage
Extinction automatique
3 Minutes
Port d’USB
USB 2.0 de haute vitesse
Mémoire externe
Carte MicroSD
Batterie standard
2×batteries alcalines AA
8.Condition minimale du système de l’ordinateur
Plate-forme
Windows 7 / Vista / XP et Mac OS10.4 ou au-dessus
(l’insertion directe, l'installation du pilote n'est pas
nécessaire)
CPU
Pentium III ou au-dessus
RAM
Au moins 256MB
Interface
port d’USB
9.Dépannage
problème
Cause
Solution
L’appareil ne
peut pas être
allumé.
1. la batterie est faible
2. la batterie n’est pas
insérée correctement
Remplacer ou insérer la
batterie correctement
Les photos ne
peuvent pas être
enregistrées
lorsque vous les
balayez
1. La carte microSD n’a
pas été installée
2. La mémoire est pleine
3. La carte microSD n’a
pas été correctement
formatée
1. Installer la carte micro
SD
2. Télécharger les photos
du balayeur à
l'ordinateur pour créer
un espace de stockage
3. Se référer à la section 5.4
L'ordinateur ne
reconnaît pas
votre balayeur
lors de la
connexion. (Vous
ne trouvez pas le
disque amovible)
L’échec de la connexion
Assurez-vous que toutes
les connexions sont
sécuritaires.
Redémarrer l'ordinateur
si nécessaire
La durée de vie
de la batterie est
très courte
Utiliser un mauvais type
de batterie
Remplacer deux nouvelles
batteries alcalines AA
Images floues
1. La lentille du balayeur
est sale
2. Le capteur d’image du
contact est vieux
1. Nettoyer la lentille avec
le chiffon douce et sec
2. Le balayeur doit être
étalonné de nouveau.
Se référer à la section
5.5
Le LED ERR est
allumé après
l’allumage de
l’appareil
Les données d’étalonnage
sont détruites
Le balayeur doit être
étalonné de nouveau.
Se référer à la section 5.5
Le LED ERR est
allumé lors du
balayage d’un
document
La vitesse du balayage
est trop rapide
Appuyer sur le bouton
Allumer/Balayer pour
remettre et balayer le
document encore une fois
Image noire
Le capteur d’image du
contact est vieux
Étalonner de nouveau le
balayeur.
Se référer à la section 5.5
Cordless Handheld Scanner
User Manual
900DPI, A4
1. XX réglage de l’année
2. XX réglage du mois
3. XX réglage de la date
4. XX réglage de l’heure
5. XX réglage de la minute
900ppp couleur: 110 pcs/JPG ou PDF(Min)
600ppp mono: 250 pcs/JPG ou PDF (Min)
300ppp couleur: 850 pcs/JPG ou PDF (Min)
LE LED VERT DE SCAN EST ALLUME
LE LED VERT DE SCAN EST ETEINT
LE LED ROUGE D’ERREUR
EST ALLUME
LE LED ROUGE D’ERREUR EST ETEINT
le balayage est en cours
prêt/ le balayage est terminé
Balayer trop vite
Pouvoir causer des erreurs
de balayage
Remettre et balayer encore
une fois
Aucune erreur dans cette
vitesse de balayage Continuer
à balayer
Le balayage va commencer lorsque le bouton est appuyé
Pour arrêter le balayage, appuyer sur le bouton encore une fois
SCAN
ERR.
“GREEN” SCAN LED ON
“GREEN” SCAN LED OFF
“RED”ERROR LED ON
“RED” ERROR LED OFF
Scan in progress.
Standby/Scan is complete
No error in scanning speed
Continue scanning process
Scanning too fast
May cause scanning error
Reset and scan again
Scan will start when button is pressed
To END scan, press button again
SCAN
ERR.
1-8
9-16
17-24
“GREEN” SCAN LED ON
“GREEN” SCAN LED OFF
“RED”ERROR LED ON
“RED” ERROR LED OFF
Scan in progress.
Standby/Scan is complete
No error in scanning speed
Continue scanning process
Scanning too fast
May cause scanning error
Reset and scan again
Scan will start when button is pressed
To END scan, press button again
SCAN
ERR.
( )
1
2
3
4
5
6
7
8
9
10
11
12
13
14
15
16
17
18
19
20
21
22
23
24
TIME SET
