Menu configuration – EZWatch EZ-CLOCKDVR User Manual
Page 4
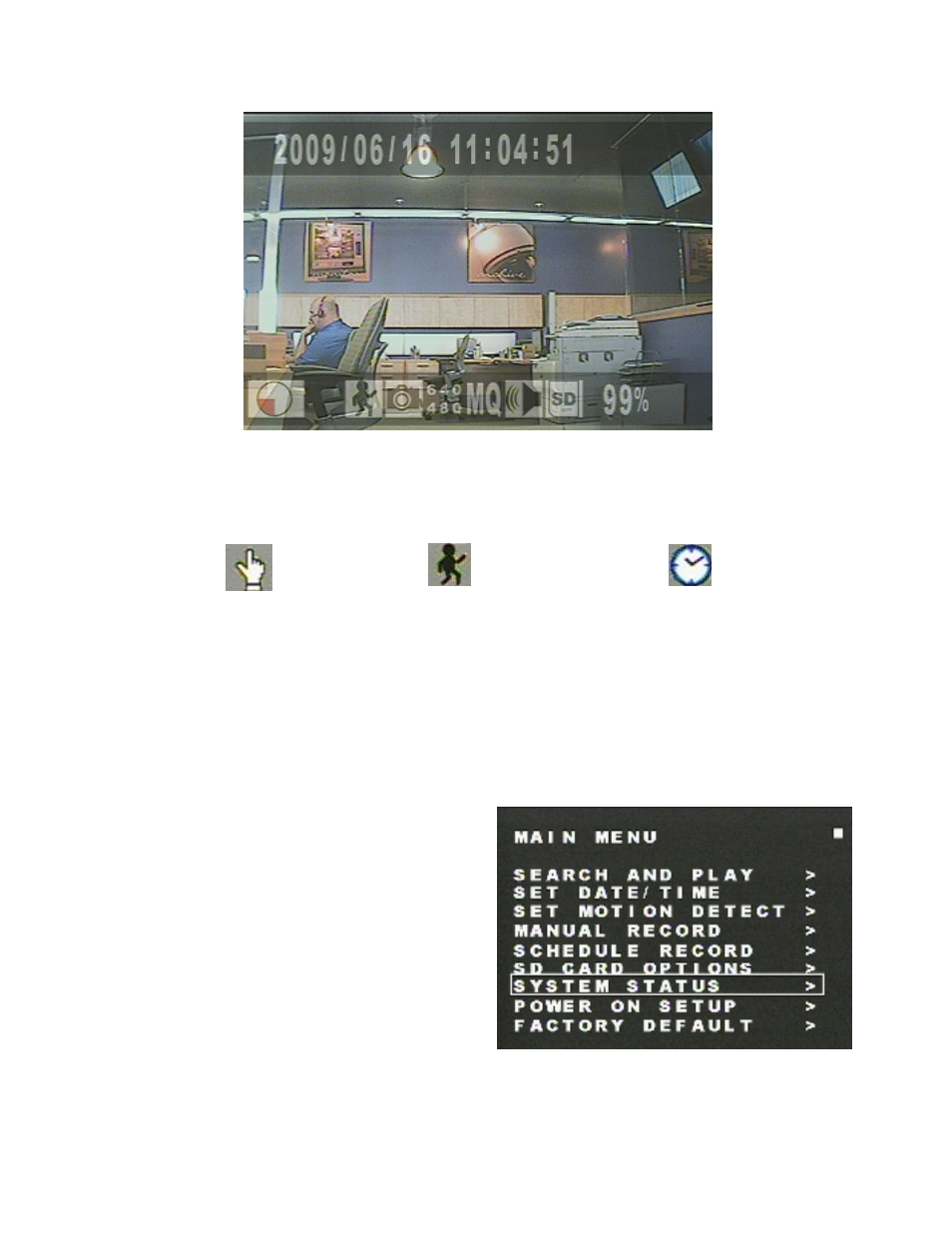
The circle on the left will have a rotating red section ONLY when the camera is currently
recording. To the right, you will see an icon displaying the type of recording the camera is set up to
perform. The following recording types will be displayed :
Manual Recording Motion-Detection Recording Continuous Scheduled Recording
To the right of the recording icon, you will see the image resolution (320/240 or 640/480), the
quality of recording (LQ = Low, MQ = Medium, HQ = High) and the speaker icon indicates if the camera is
recording audio or not. Lastly, on the far right you will see how much free space is present on the SD
memory card. As you record, this percentage will drop from 99 down to 0. When it is at 0, your card is
full.
Menu Configuration
Now that you have an image from the
camera, you can enter the camera menu and set it
to record. The camera is very easy to configure.
Press the ‘Menu/OK’ button on the remote to enter
the Main Menu.
The main menu has many options, we will go
through each option one by one to help you set the
system up. The first option, ‘Search and Play’, we will
visit later in this guide under the ‘Playback’ section.
