IOGear GUC2100 User Manual
Quick start guide quick start
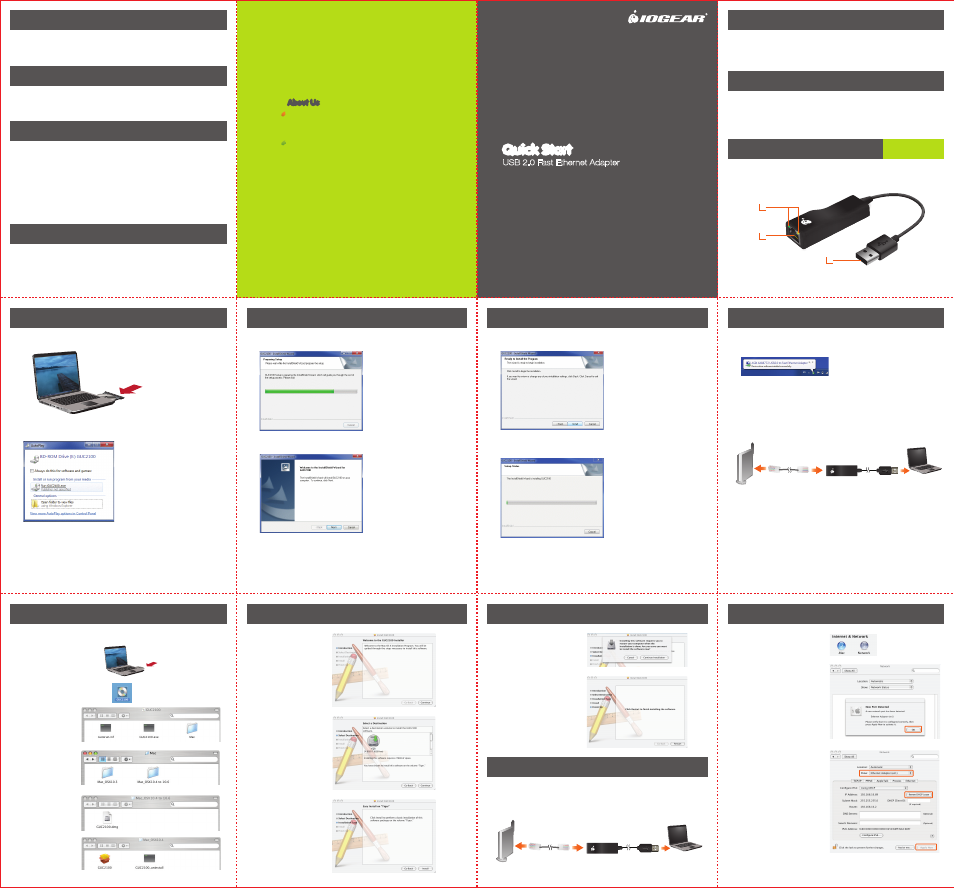
About Us
FUN
IOGEAR offers connectivity solutions that are
innovative, fun, and stylish, helping people enjoy daily
life using our high technology products.
GREEN
IOGEAR is an environmentally conscious company
that emphasizes the importance of conserving natural
resources. The use of our technology solutions helps
reduce electronic waste.
© 2011 IOGEAR
®
About Us
About Us
GUC2100
Q1178-a
USB 2.0 Fast Ethernet Adapter
Quick Start
Guide
Quick Start
1
2
5
3
4
Overview
Start Here!
1. Network LED Indicators
2. Ethernet Port
3. USB Type A Connector
USB 2.0 Fast
Ether
net Adapter
1
2
3
1. Once the GUC2100 software driver is installed successfully, plug the GUC2100 into the
available USB port in your PC. Your PC Taskbar will indicate successful driver installation.
FCC Statement
This product has been tested and found to comply with the limits for a Class B device, pursuant
to part 15 of the FCC Rules. It is intended for use in residential setting, but may also be used in
commercial or industrial setting.
CE Compliance
This device has been tested and found to comply with the following
European Union directives: Electromagnetic Capability (89/336/EMC), Low
Voltage (73/23/EEC) and R&TTED (1999/5/EC).
WE’RE HERE TO HELP YOU! NEED ASSISTANCE SETTING UP THIS PRODUCT?
Make sure you:
1. Use the live chat at www.iogear.com to try and solve any issues you may be having with the
product
2. Visit the Tech Info Library/FAQ on www.iogear.com (under the Support tab)
3. Call the tech support line at 1-866-946-4327 (U.S. only) or 1-949-453-8782
Warranty Information
This product carries a 3 Year Limited Warranty. For the terms and conditions of this warranty,
please go to http://www.iogear.com/support/warranty or call 1-866-946-4327
Register online at http://www.iogear.com/register
Limited Warranty
Contact
Address: 19641 Da Vinci, Foothill Ranch, CA 92618 USA
Toll Free: 866-9-IOGEAR
Phone: 949-453-8782
Web site: www.iogear.com
Email: [email protected]
2. Click
Run GUC2100.exe
1. Insert CD into the CD drive
Windows Software Installation
3. GUC2100 Setup will be prepared in InstallShield Wizard
4. Click
Next to begin the installation process
5. Click
Install to start installation on your computer
Note: Mac OS 10.5 and earlier users must install CD driver prior to hardware installation.
1. Insert CD-ROM into the CD drive
2. Double-click on
GUC2100 CD image
on desktop
3. Double-click
Mac Folder
4. Double-click the
folder which
represents your
operating system
6. Double-click on the
GUC2100.pkg icon
5. Double-click on the
GUC2100.dmg icon
6. Click
Continue after reading
the introduction message
7. Click
Continue on
destination you wish
to install this driver
8. Click
Install
9. Click
Continue Installation
after reading restart message
10. Click
Restart to continue
installation process
(Computer will shut down
and restart)
6. InstallShield Wizard will quickly install the driver software and window will close
PC Hardware Installation
6
9
7
8
1. Once the Mac has rebooted from the Restart, plug in the USB 2.0 Fast Ethernet adapter
into the available USB 1.1 or 2.0 port.
2. Connect your Ethernet cable from your network hub, switch, or router to the Ethernet port
on the USB 2.0 Fast Ethernet adapter.
Mac Software Installation
Mac Hardware Installation
Package Contents
1 x USB 2.0 Ethernet Adapter
1 x CD Driver
1 x Quick Start Guide
1 x Warranty Card
System Requirements
PC:
• Microsoft Windows® 7, Windows
Vista® or Windows® XP (32 & 64-bit)
• One available USB port
MAC:
• Mac compatible Mac
OS 10.3 and above
(No driver needed for Mac OS 10.6 or above)
• One available USB port
2. Connect the Ethernet cable from your network hub, switch, or router to the Ethernet
port on the GUC2100.
The Network LED should light up green to indicate a proper physical connection between
the adapter and network. If the Network LED does not light up, please verify the cable
connection between all network devices.
USB 2.0 Fast
Ethernet Adapter
USB 2.0 Fast
Ethernet Adapter
3. Verify the driver in
System Preferences > Network,
Click
Network
4. Click
OK to acknowledge
new port detection
5.
Show: Select Ethernet Adaptor
(en1) from dropdown menu.
Click
Renew DHCP Lease.
Click
Apply Now
The Network LED should light up
green to indicate a proper physical
connection between the adapter
and network. If the Network LED
does not light up, please verify the
cable connection between all
network devices.
Note: Mac OS 10.5 and earlier
users must install CD driver prior to
hardware installation.
