Brother SV-100B User Manual
Page 2
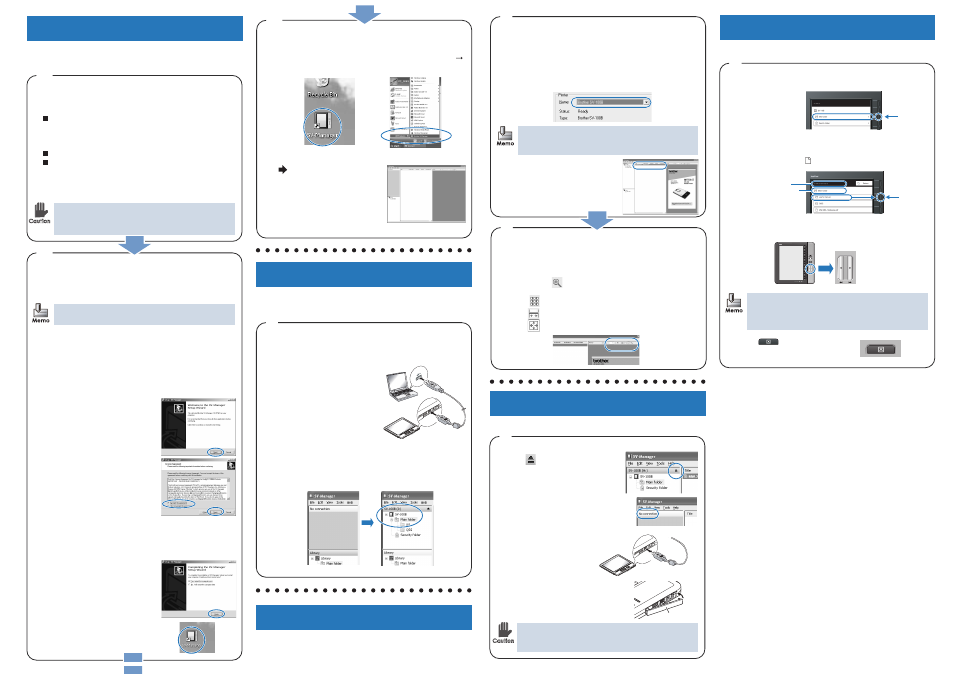
1
1
1
1
2
3
1
2
Convert and register files, i.e. Word, Excel, PDF, etc., using the SV-
Manager to browse the contents on this unit.
The following explains the installation of the SV-Manager.
The SV-Manager starts.
Confirming the Operating
Environment of the SV-Manager
Installing the SV-Manager
Connect the Unit with the PC Using
the USB Cable (Included)
Confirming the Content Details
Disconnecting the Unit from the PC
Starting the SV-Manager
Creating and Registering Unit-
Specific Files from Contents
Displaying the Content
The SV-Manager operates in the following environment.
OS: Windows XP Home/Professional
(32bit English and Spanish Edition SP2/SP3)
Windows Vista Ultimate/Business/Home Premium,
Home Basic (32bit English and Spanish Edition SP1)
USB1.1/2.0 Port
CD-ROM Drive (required during installation)
[1] Confirm the operating environment of the PC.
[2] Login using a user with the authority to install
application software.
Install the SV-Manager before connecting the unit
to the PC. If the "New Device Detected" starts after
connecting, click [Cancel] and close the Wizard.
Follow the same procedures when installing onto
Windows Vista.
The following uses an example of an application installation on
Windows XP SP2.
The printer driver is also installed at the same time. The printer
driver converts the contents to the unit-specific file.
Connect the unit to the PC using the USB cable to register the
contents to the unit.
Disconnect the USB connection connecting the unit to the PC.
The following explains the simplest method to create and
register unit-specific files using the application software of the
created source content.
[1] Set the bundled CD-ROM into the CD drive.
[1] Directly connect the unit with
the PC using the USB cable
(included).
[2] Confirm the "SV-100B" display on the SV-Manager.
[2] Confirm that the "SV-100B" is
"No connection".
[3] Disconnect the USB cable from
the unit.
[4] Close the connector cover.
[1] Click .
[1] Double click the SV-Manager shortcut icon.
[1] Open the application software of the created source
content.
[1] Select the "Main folder".
[2] Confirm the selected folder name on the hierarchical
display and select the file.
[3] Turn the page by pressing the Page Down key and
browse the contents.
[4] Press and close the file.
[2] Open the [Print] dialog using the application software.
[1] Confirm the display status on the unit.
[3] Confirm that the printer is set to "Brother SV-100B" and
print.
[4] The created contents register
after the [Now registering]
dialog appears.
[2] Click [Next].
The [SV-Manager Setup] screen appears.
Double click the "svsetup.exe" file in the CD-ROM if the
setup screen does not appear.
Click [Execute svsetup.exe] when the [Auto Play] screen
appears.
When the [User Account Control] dialog appears in
Windows Vista, click [Continue].
·
Change the installation location by clicking [Browse] on the
[Select Installation Location] screen and select a location.
·
·
·
[3] Confirm the License Agreement.
Click [Agree] and click [Next].
[5] Confirm the "SV-Manager Setup
Wizard Complete" message and
click [Finish].
[6] Confirm that the SV-Manager
icon appears on the desktop.
[4] Follow the instructions on the screen and click [Next]
or [Install].
The application can also be started from [All Programs]
[Brother SV-Manager] from the Windows Start Menu.
·
Connect directly to the USB
port of the PC without using a
USB hub.
When the USB cable is
connected to the PC, the
power to the unit automatically
turns ON.
·
·
Converting Documents
Displaying the Content on the Unit
The resolution can be adjusted according to the details
of the contents. Refer to "SV-100B User's Guide (Main
Unit)".
·
·
·
·
· Scroll and confirm there are no pages missing.
The unit switches between normal and magnified display
image when is clicked. A single dot on the unit is
displayed as a single dot on the PC.
Click for Thumbnail display.
Click for Fit to Width display.
Click for Fit Page display.
Disconnecting the Unit from the PC
Ensure that the connector cover has been securely
closed. If the cover is not properly closed, water
leakage may cause this device to malfunction.
Display and browse the registered content on the unit.
The file appears as mark.
·
There are various convenient functions and browsing
methods while the folders are displayed in a table and
contents are displayed. Refer to "SV-100B User's
Guide (Main Unit)" for details.
Connector Cover
Press
Press
Hierarchical Display
Selected Folder Name
Installing and Starting the SV-Manager
To Use: Connecting the Unit to the PC
