Customizing your mighty mouse, More information, Renaming your mouse – Apple Mighty Mouse (wireless) User Manual
Page 6
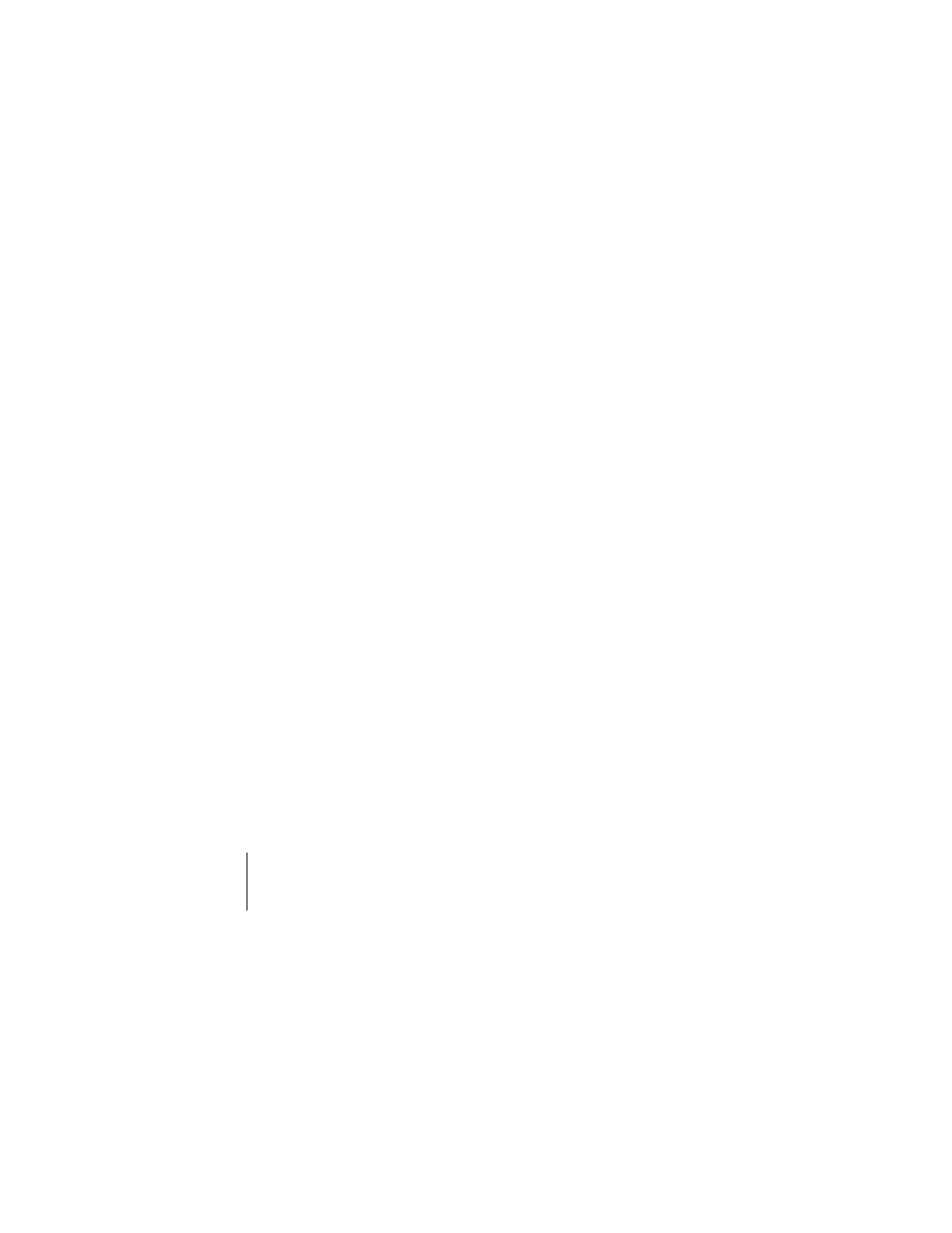
6
English
Customizing Your Mighty Mouse
Use the Mouse pane of Keyboard & Mouse preferences to change the way your Mighty
Mouse works.
To customize your mouse:
1
Choose Apple (
) > System Preferences.
2
Click Keyboard & Mouse.
3
Click Mouse.
Use the pop-up menu to assign an action to each button. You can set any of the
buttons to activate Dashboard, Exposé, Spotlight, switch applications, or open
applications. You can enable or disable scrolling and screen zoom, and adjust the
speed for tracking, scrolling, and double-clicking. You can also activate screen zoom by
simultaneously pressing a key on the keyboard and scrolling.
More Information
For more information about using your wireless Mighty Mouse, open Mac Help and
search for “Mighty Mouse.”
Renaming Your Mouse
Your Mac automatically gives your wireless mouse a unique name the first time it’s
paired. You can rename your mouse using Keyboard & Mouse preferences. Choose
Apple (
) > System Preferences and click Keyboard & Mouse. Click the Bluetooth® tab
and enter a name in the Name field.
