Philips 7FF1AW-37 User Manual
Page 19
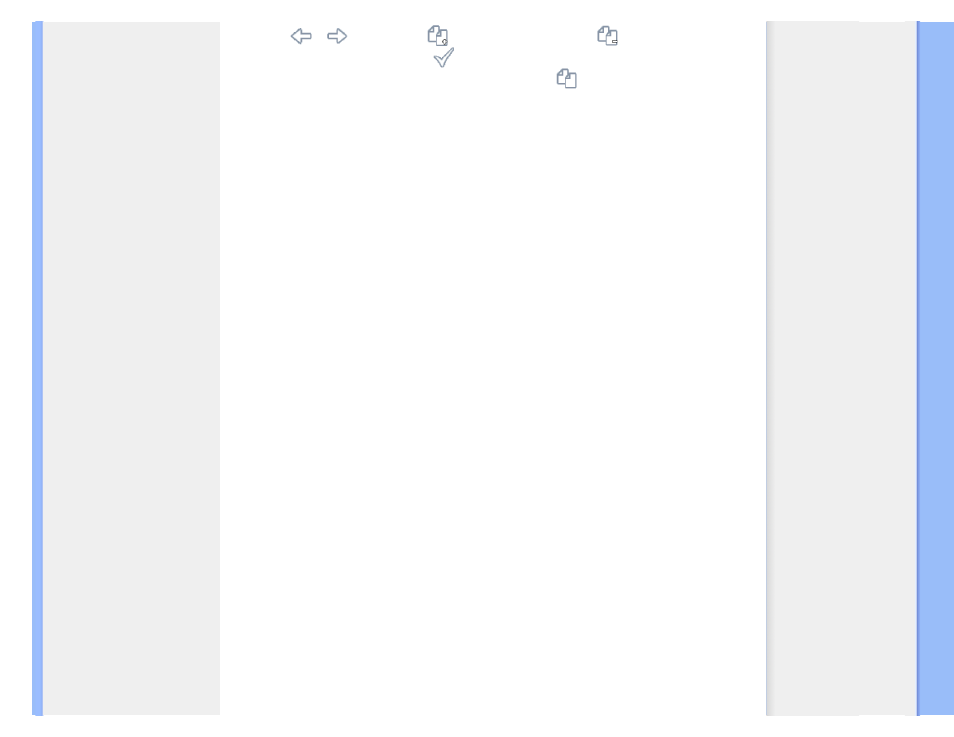
Copying Photos
•
Use the
or
key to move,
to add photos to copy list,
to remove photos
from copy list, and then press the
to confirm the copy list.
Photos on the copy list are shown with a small copy icon
.
Do not remove the memory card or disconnect the camera before the copy screen
disappears upon completion.
If a warning message shows up indicating no free space for more photos, you may need
to remove some already stored photos first before copying more photos.
•
You may move to other Thumbnail pages and continue this process until all the photos
you want are copied to Photo Display.
Automatically copying PC Photos to Photo Display with memory card
(recommended)
NOTE: Only support PC photos in JPEG format.
•
Connect your memory card to your PC.
(Some Notebook PCs have memory card slot built-in or you may need a separate
memory card reader to connect your memory card to PC.)
•
Copy your PC photos onto the root directory of the memory card.
(The root directory is simply represented as “\” on the memory card)
•
Safely remove your memory card from PC.
•
Make sure Photo Display is OFF.
•
Insert the memory card into Photo Display.
•
Turn on Photo Display.
•
After a few seconds, all photos in root directory of your memory card will be
automatically added to Photo Display. Photos in the root directory will stay intact after
copying.
Copying from/to PC directly
Requirements for a Windows system:
-Windows 2000/XP or later
Requirements for a Mac System:
-Mac OS X or later
•
Connect the supplied PC USB cable to Photo Display.
•
Connect the PC USB cable plug to the PC.
•
PC will then recognize Photo Display as a mass storage device. (like a camera)
file:///D|/EDFU/Digital_photo_Display/edoc/PhotoDisplay/english/b2_copy.htm (3 of 6)2005-10-03
下午 04:45:58
