Philips Pronto Serieller Extender User Manual
Page 16
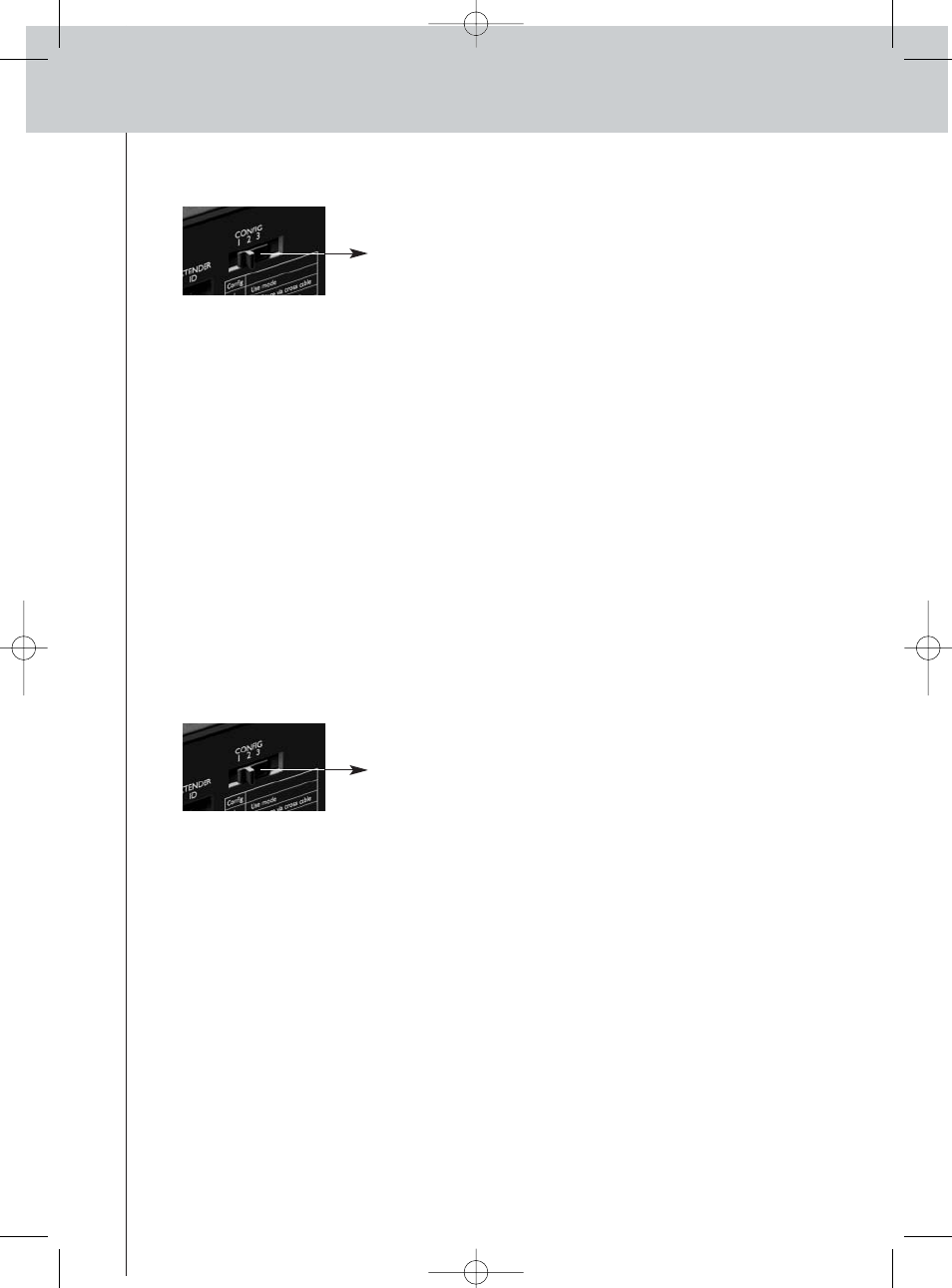
13
RFX9600 Benutzerhandbuch
3
Stellen Sie den Konfigurationsschalter zur Konfiguration auf 2:
Der Extender wird neu gestartet. Wenn das Gerät in Betrieb ist, leuchten die Power und
Ethernet LEDs grün und die Busy LED blinkt rot/grün.
4
Öffnen Sie den Browser.
5
Geben Sie die IP-Adresse Ihres Extenders in die Adressleiste Ihres Browsers ein:
192.168.8.80. (Sie finden sie auch auf der Rückseite des Extenders.)
Möglicherweise müssen Sie den Browser aktualisieren, bevor das Configuration Tool erscheint.
6
Wählen Sie Firmware-Update im linken Bereich.
Die Seite Firmware-Update wird geöffnet.
7
Folgen Sie den Anweisungen auf dem Bildschirm.
Extender-Update über den Router
Wenn der Extender bereits installiert und mit den Geräten verbunden ist, kann es günstiger sein,
das Update über einen Router durchzuführen.
1
Der Extender ist bereits an den Router angeschlossen. Schließen Sie den Router auch
an einen PC an.
2
Stellen Sie den Konfigurationsschalter zum Konfigurieren auf 3:
Der Extender wird neu gestartet. Wenn das Gerät in Betrieb ist, leuchten die Power und
Ethernet LEDs grün und die Busy LED blinkt rot/grün.
3
Öffnen Sie ProntoEdit Professional auf Ihrem PC.
4
Wählen Sie Extender Discovery im Menü Tools.
Das Extender Discovery Tool wird geöffnet und zeigt Ihnen eine Liste aller im Pronto Network
gefundenen Extender an.
5
Wählen Sie den Extender, den Sie konfigurieren möchten und klicken Sie auf
Configure.
Das Configuration Tool wird im Browser geöffnet.
6
Wählen Sie Firmware-Update im linken Bereich.
Die Seite Firmware-Update wird geöffnet.
7
Folgen Sie den Anweisungen auf dem Bildschirm.
Konfigurationsschalter: 3
Konfigurationsschalter: 2
RFX9600_SG_DNRv2.qxd 07-09-2006 15:45 Pagina 16
