Understanding the camera icons, Assigning cameras to cameos, Camera views – Bosch EN User Manual
Page 27
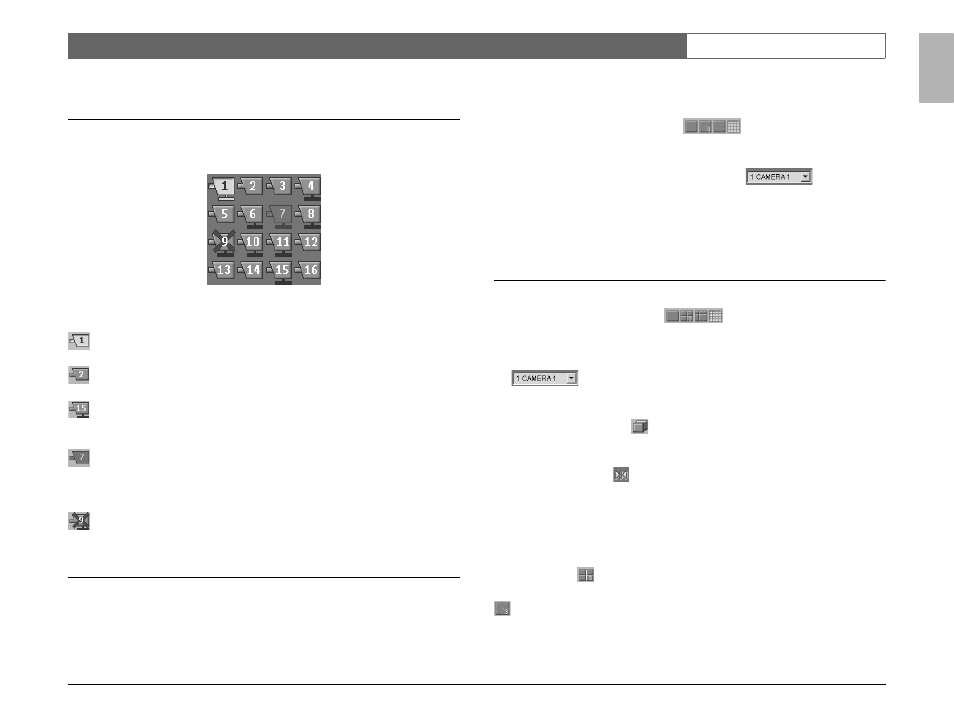
Divar | Operation Manual | Viewing live and playback video via a web browser
EN | 25
Bosch Security Systems
E
n
g
lish
Understanding the camera icons
Camera icons are shown in the top right of the screen both in live and playback
modes.
The camera icons show the number of the camera connection. The status and
type of camera is indicated by the type of icon used.
Camera selected
- Indicates the active camera (yellow icon).
Camera not selected - Shows camera is available for selection.
Controllable camera - The connected camera has pan/tilt/zoom (PTZ),
pre-position or Aux. controls.
Camera not available - The camera is not physically connected or a user
is blocked from using this camera by the
administrator.
Video Loss
- There is no video signal from a camera.
Assigning cameras to cameos
A cameo is a single camera picture in a multiscreen display. A camera picture
can only be shown in one cameo at a time.
To assign a camera to a cameo:
1. Click one of the camera view icons
to select a multiscreen view.
2. Click on the cameo where you want that camera picture to be shown.
> A yelow border appears around the cameo.
3. Click on a camera or open the drop-down menu
and select a
camera.
> The camera picture appears in the cameo.
An alarm flashes in the cameo when an alarm occurs. A motion alarm flashes in
the cameo when motion is detected.
Camera views
To switch the display mode:
1. Click one of camera view icons
to change the cameo display
configuration.
> Single, Quad, 3x3 and 4x4 multi-image display modes are available.
2. Alternatively, to view a camera in single mode, open the drop-down menu
and select a camera.
To select the sequence mode:
Click the sequence icon
to start sequencing through a list of cameras.
To freeze the video stream
1. Click the freeze icon
.
> All displayed cameos are paused
2. Click the icon again to return to live viewing.
Multiple quad views
Four quad views are available. The current quad view is indicated by a number
in the quad icon
. Each quad view can have unique camera-to-cameo
assignments. To manually cycle through the available views, click the quad icon
.
