Step : map a driveletter to your share – Buffalo Technology HS-DTGL/R5 User Manual
Page 6
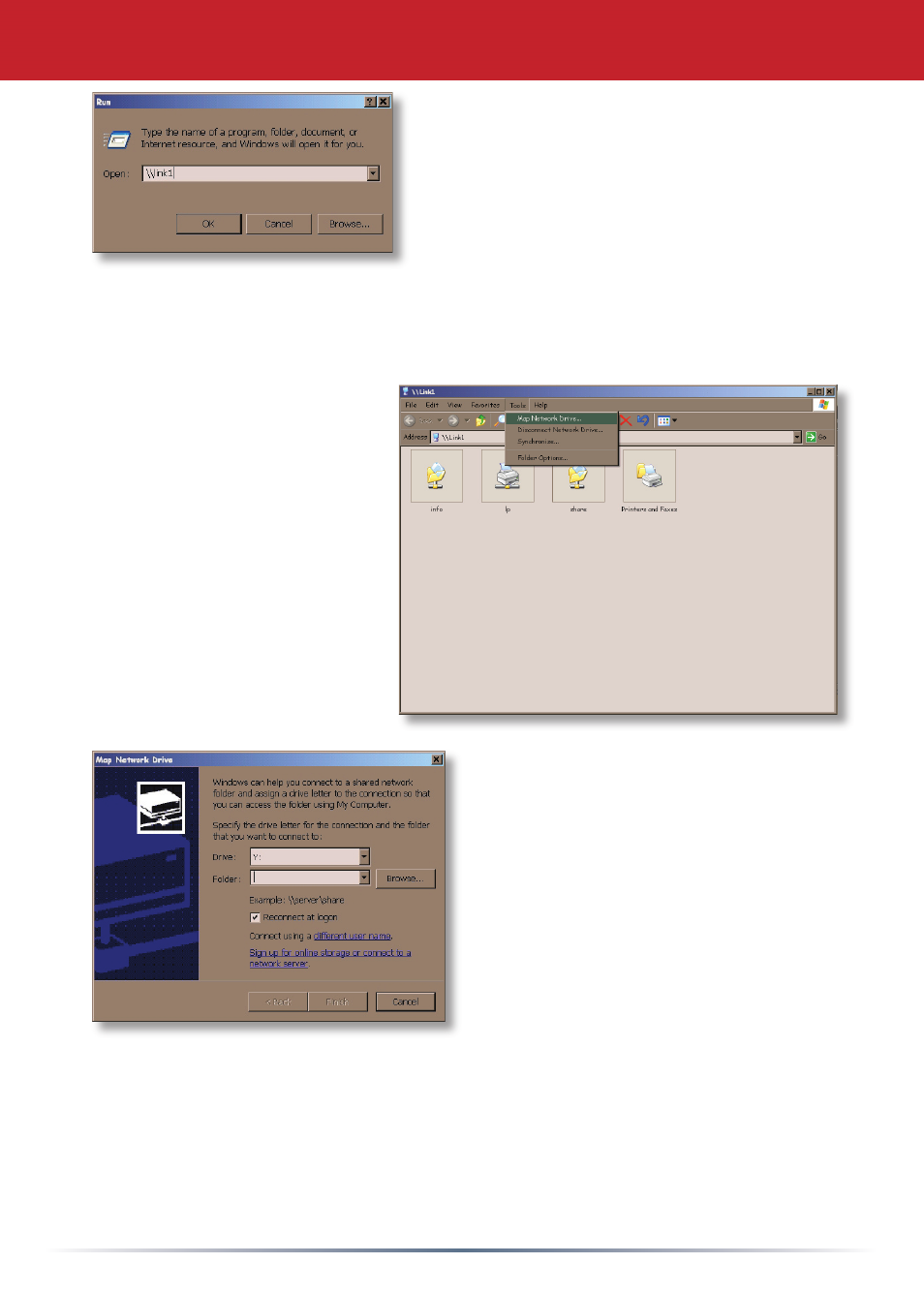
To access your TeraStation’s
data, it’s convenient to have the
TeraStation’s share (a folder you
can store data in) mapped to a drive
letter. Begin by clicking
Start
and
then
Run...
. In the Run dialog box,
type
\\TeraStation_Name
where
TeraStation_Name is the friendly, easy-to-remember name that
you entered into the
TeraStation Hostname
field on page 5.
Press
OK
to continue.
TeraStation’s root
directory will appear.
You’ll see all of the
configured folders,
including
share
, the
preconfigured share
folder that we’re going
to map a drive letter
to. From the pull-down
menu, click
Tools
, and
then
Map Network
Drive
.
Select the drive letter you
want to map
share
to from the
Drive:
list box. In the
Folder:
field, enter
\\TeraStation_Name\share
,
where TeraStation_Name is
the friendly, easy-to-remember
name you gave your TeraStation
on page 5. If you set up other
shares on your TeraStation, you
may map them by substituting
their share name for “share” in the
Folder:
field. You can also
browse for a shared folder by pressing the
Browse
button and
searching through the
Entire Network
and then the
Microsoft
Windows Network
. Check the
Reconnect at logon
checkbox to
have Windows connect to your mapped drive every time it starts.
When finished, press the
Finish
button.
Step : Map a Driveletter to your Share
