5 - funciones de la aplicación, 5 funciones de la aplicación, Menú de la aplicación – Philips Televisor LED Profesional User Manual
Page 66: Funciones de la aplicación, Simplyshare, Control, Wi-fi smart screen
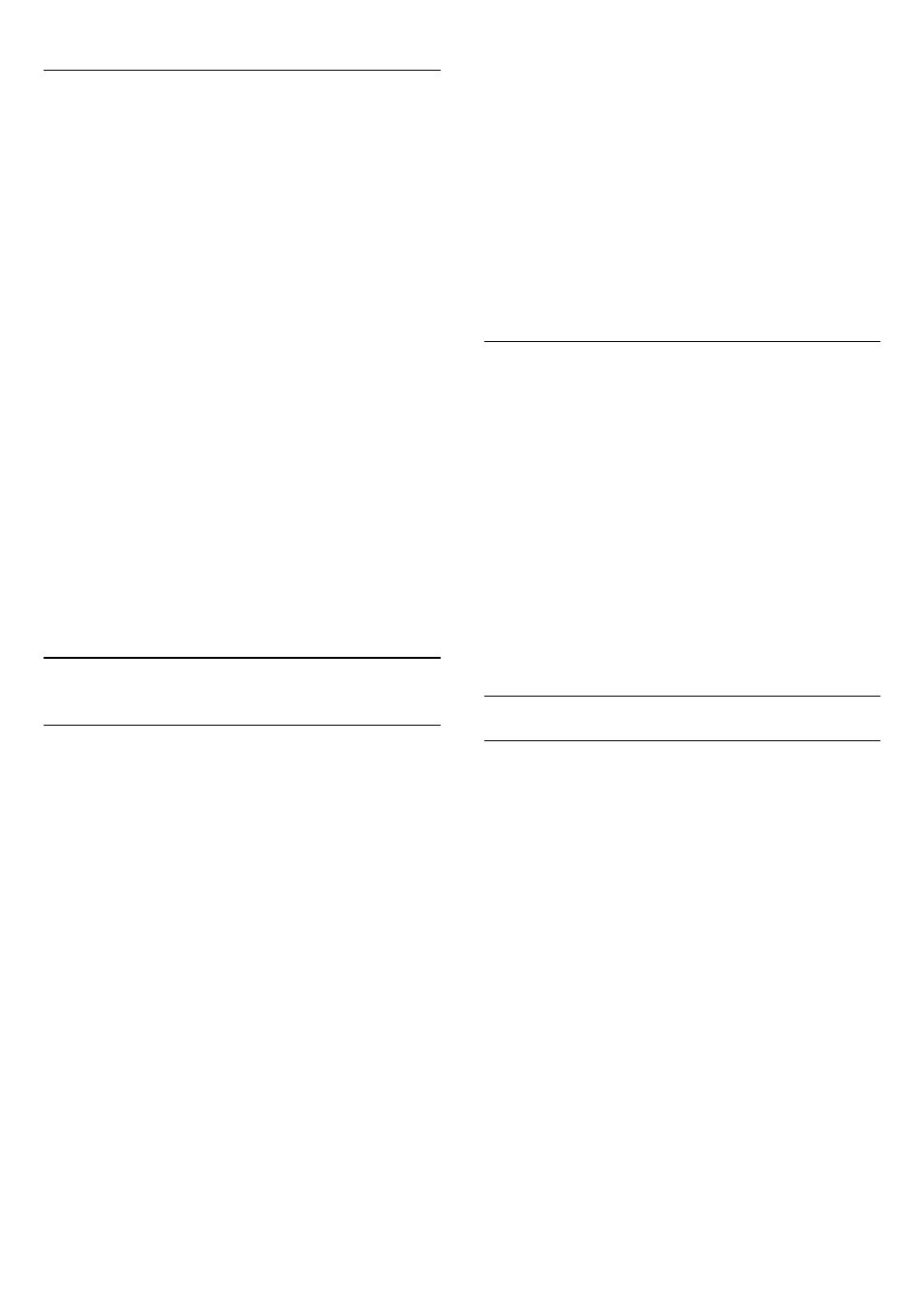
17.4
Menú de la aplicación
En el menú de la aplicación MyRemote puede iniciar las
diferentes funciones de la aplicación MyRemote. Solo tiene que
tocar una función para abrirla.
Para volver al menú de la aplicación, toque el botón Menú de la
aplicación en la parte superior de la página.
Información sobre herramientas
Para saber lo que hacen los distintos botones de la aplicación,
toque el icono
. La información sobre herramientas aparece
en la parte superior de los botones disponibles.
Para cerrar la información sobre herramientas, toque cualquier
parte de la pantalla táctil.
Seleccionar dispositivo
En el menú de la aplicación MyRemote, puede seleccionar el
dispositivo (por ejemplo, este televisor) con el que desea utilizar
todas las funciones de la aplicación. Toque el botón
Seleccionar
dispositivo en la esquina superior derecha del menú de la
aplicación.
Puede comprobar la compatibilidad de MyRemote con sus otros
productos de Philips en la página de asistencia en línea de su
producto en www.philips.com/support. Asegúrese también de
que el producto de Philips esté actualizado con la última versión
de software.
17.5
Funciones de la aplicación
SimplyShare
Con
SimplyShare, puede enviar archivos multimedia como fotos,
música o vídeos desde un dispositivo de su red doméstica a otro
dispositivo de la red.*
Para abrir SimplyShare en la aplicación MyRemote, toque el
botón
SimplyShare en el menú de la aplicación MyRemote.
Seleccione el dispositivo desde el que va a enviar los archivos
multimedia
1 - Toque la barra blanca de la parte superior para abrir la lista
de dispositivos disponibles en su red.
2 - Toque un dispositivo de la lista.
Seleccione un dispositivo para reproducir los archivos
multimedia
1 - Toque la barra blanca de la parte inferior para abrir la lista de
dispositivos disponibles en su red.
2 - Toque un dispositivo de la lista.
Seleccione un archivo multimedia
Algunos dispositivos que envían archivos los ofrecen por tipo de
archivo multimedia. Si es así, puede seleccionar el tipo de
archivo multimedia que está buscando:
Fotos, Vídeos o Música.
1 - Toque el tipo de archivo multimedia que esté buscando.
2 - En la lista, toque la canción, el vídeo o la foto que desee
reproducir en el dispositivo seleccionado.
Formatos multimedia compatibles
En el televisor se puede reproducir una amplia selección de
formatos multimedia.
* Puede comprobar la compatibilidad de MyRemote con su
producto específico de Philips en la página de asistencia en línea
de su producto en www.philips.com/support. Asegúrese también
de que el producto de Philips esté actualizado con la última
versión de software.
Control
Con la función
Control del menú de la aplicación MyRemote,
convertirá su smartphone o tableta en un mando a distancia
completo para su televisor.
Toque el botón
Control para empezar a controlar el televisor
(o un reproductor de Blu-ray Disc o sistema de cine en casa de
Philips).
Toque el icono del dispositivo para mostrar su mando a
distancia.
Toque el botón Control para seleccionar el televisor (el
reproductor Blu-ray Disc o el sistema de cine en casa de
Philips) que desee controlar. Toque el icono del dispositivo
para mostrar su mando a distancia.
Wi-Fi Smart Screen
Qué necesita
Con la función
Wi-Fi Smart Screen, puede ver un canal de
televisión digital del televisor en un smartphone o una tableta. Si
utiliza un sistema operativo Android, solo podrá ver los canales
de televisión gratuitos.
Qué necesita
Para ver la televisión en su smartphone o tableta:
• Debe tener canales de televisión digital instalados en el
televisor (los canales que puede ver con Ver televisión).
• El televisor debe estar encendido.
• Su red doméstica debe ser una red segura. Mantenga la
seguridad de su red con
WEP, WPA o WPA2, o configúrela
utilizando
WPS.
• El ajuste
Wi-Fi Smart Screen debe estar activado. Pulse
>
Configuración > Ajustes de red > Wi-Fi Smart Screen.
66
