Using intel® widi / wireless display, Intel® widi / wireless display device name, Using intel – Toshiba L6463 User Manual
Page 60: Widi / wireless display, Intel, Widi / wireless display device name
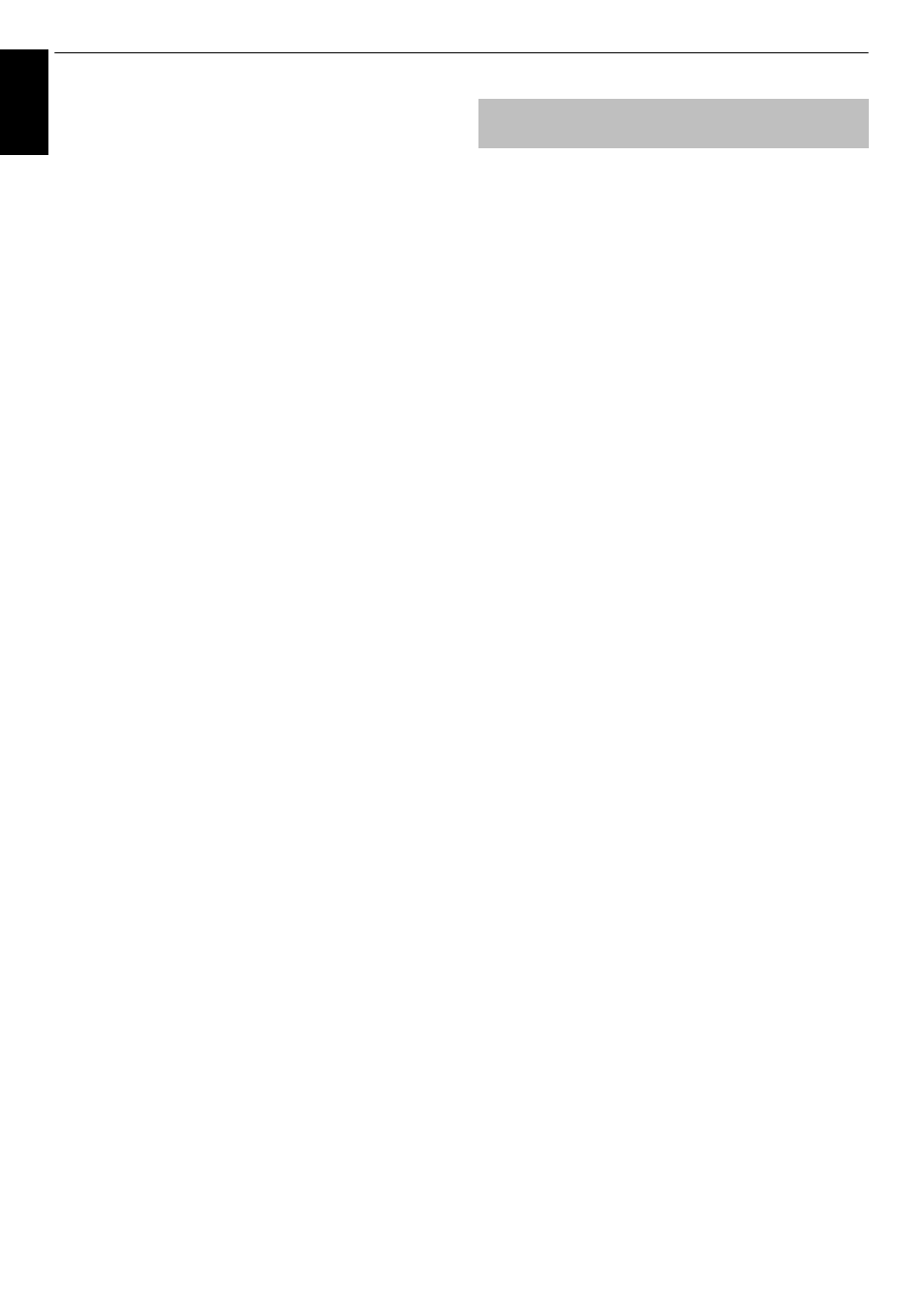
60
En
g
lis
h
CONTROLS AND FEATURES
Using Intel
®
WiDi / wireless
display
Intel
®
WiDi / wireless display is supported on
this TV. You can use your TV as second display
for PC with Intel
®
WiDi or other device.
a
Press QUICK to open the Quick Menu.
b
Press B / b to select Intel
®
WiDi / wireless
display and press OK.
A prompt will appear on the screen. Select Yes.
c
Operate your PC or other device to display the
screen on the TV.
d
Connecting your PC or other device to your TV
the first time
When selecting the Toshiba TV for the first time, a
8-digit code will appear on your TV screen. This
code needs to be inputted into your computer to
authenticate the connection.
If authentication has already taken place
“Connected to Intel
®
WiDi. Please Wait” will
appear on screen.
Some devices can connect to your TV without the
initial 8-digit code input.
Some devices connect without 8-digit code for the
first time.
e
After the Intel
®
WiDi / wireless display connection
is complete, the TV screen will mirror the content
shown on the device screen.
NOTE:
• When connecting Intel
®
WiDi / wireless display, PC or
other device must have power turned on.
• When the Intel
®
WiDi / wireless display is active, and the
Connection Type is set to Wireless, other applications
may not be usable.
• Intel
®
WiDi / wireless display device name of the TV
can be changed from the Intel
®
WiDi software.
To exit Intel
®
WiDi / wireless display:
Exit Intel
®
WiDi / wireless display by disconnecting from
the connected device or by pressing EXIT on the TV
remote control.
NOTE: If the PC or other device has been inactive for
some time, the Intel
®
WiDi / wireless display connection
will be disconnected automatically.
The TV’s Intel
®
WiDi / wireless display device name can
be changed.
a
In the Network menu, press B / b to select
Network Device Setup and press OK.
b
Press B / b to select Intel
®
WiDi / wireless
display Setup and press OK.
c
Press B / b to select Intel
®
WiDi / wireless
display Device Name and press OK.
d
Select Device Name and press OK.
The Software Keyboard window will appear.
e
Input the Intel
®
WiDi / wireless display device
name by using the software keyboard (see page
48). Press the GREEN button.
Intel
®
WiDi / wireless display Device
Name
