Setting the channel delays – Bryston SP1.7 User Manual
Page 24
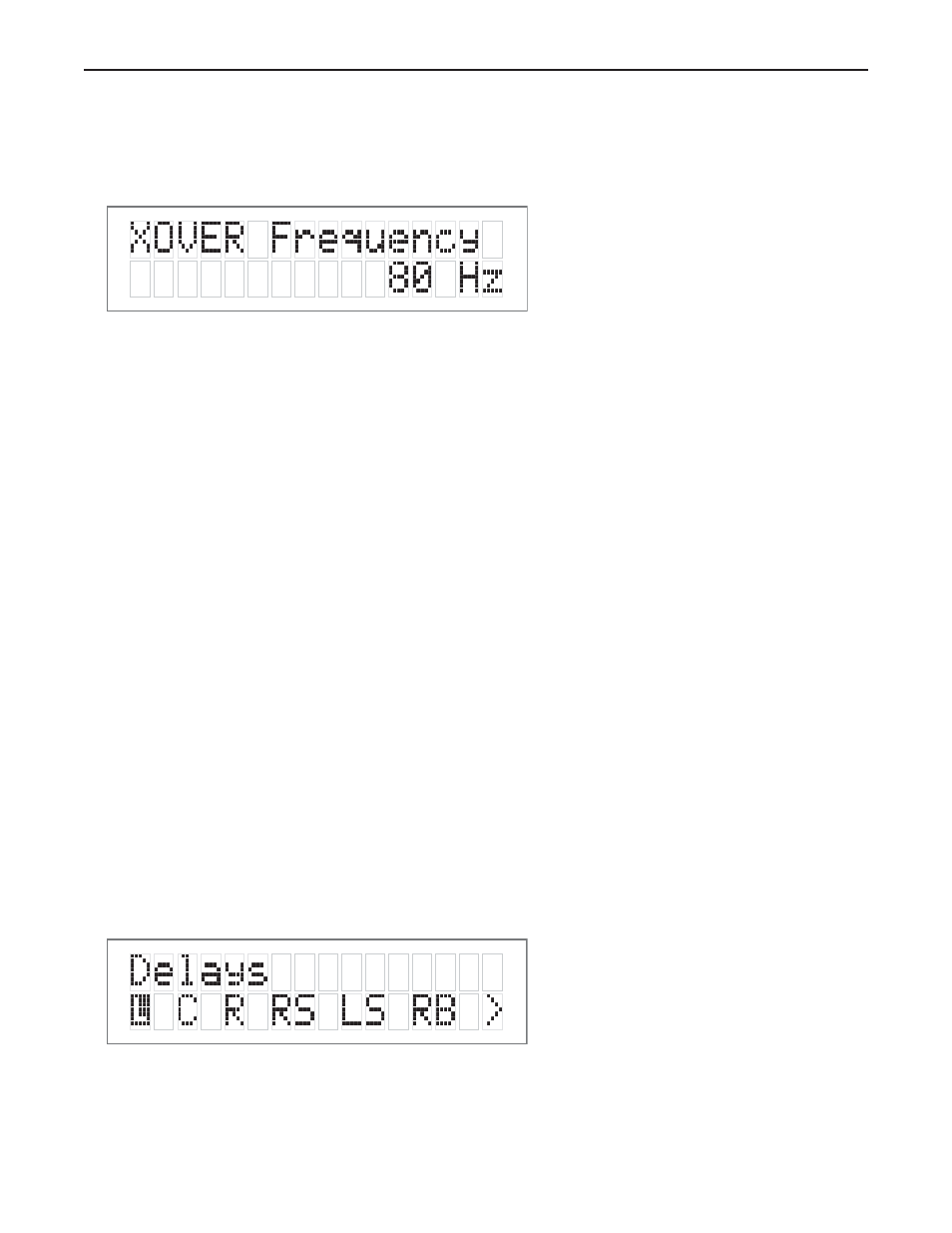
3. Next move the cursor to ‘XO’. Hit ‘SELECT’ - You are now in the Crossover Menu. The options available
in this menu are either NONE or 60 Hz to 220 Hz in 10 Hz increments. The SP1.7’s default factory setting
as shipped is the THX standard 80 Hz crossover frequency.
4. Once you have selected the desired crossover frequency, press SELECT to exit this menu and return to the
Speaker Config menu. The selected frequency is common to all speakers defined as ‘SMALL’. Only one
global crossover value is available.
NOTE 1: The crossover action is only applied to speakers defined as ‘SMALL’ in the speaker configuration menu.
NOTE 2: If NONE is selected for the crossover frequency, the LFE signal (Low Frequency Effects channel)
will be presented with no cut-off frequency. LFE signals can be up to 120 Hz in bandwidth,
which replicates the studio mix.
Setting the Channel Delays
In this step you will need to measure within one foot the distances from your chosen listening/viewing position
to the various loudspeaker locations in your system. You will need the tape measure or other means of making
these measurements. You should record this data for future reference.
1. Now, make a measurement from the chosen seated position to each loudspeaker.
2. Next, enter the main menu by pressing on one of the menu buttons on the SP1.7 front panel. Move the cursor
to “DLY”. Hit ‘Select’ - You are now in the Delay Menu. The SP1.7 automatically calculates the required
delay time per speaker using the data entered as distance from the listening position. Delays are implemented
using DSP RAM and have a maximum value.
IMPORTANT:
It is recommended that the closest speaker is entered first. The SP1.7 will calculate the
maximum allowable distance from the listening position for the remaining speakers. Please note that delay is
represented in feet. For reference, One foot (0.3048 meters) = approximately 1 millisecond of delay.
22
Figure 17: Change the Crossover Frequency
Figure 18: Delays Menu
