Setting the rmx-1000 plug-in, Operating the rmx-1000 plug-in, Cautions on installation – Pioneer RMX-1000 User Manual
Page 3: Installing rmx-1000 plug-in, Rmx-1000 plug-in display screen
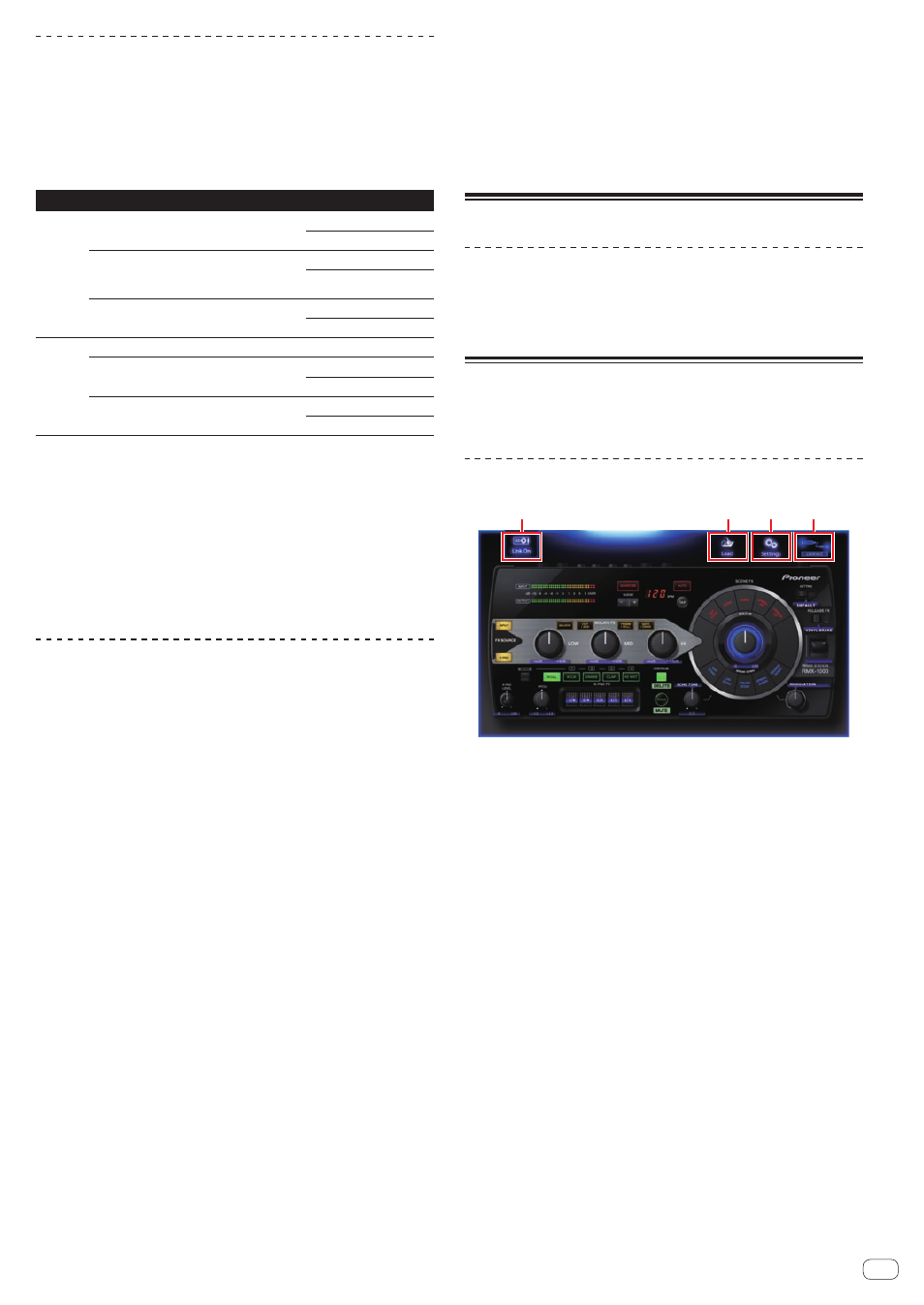
3
En
Cautions on Installation
! If installation of this software has been interrupted, start installation
over from the beginning following the procedure below.
! Read
Software end user license agreement carefully before installing
this software.
! Quit any other programs that may be running on the computer
before installing this software.
! This software is supported on the operating systems below.
Supported operating systems
Windows
Windows
®
7 Home Premium/Professional/
Ultimate (SP1 or later)
32-bit version
1
64-bit version
1
Windows Vista
®
Home Basic/
Home Premium/Business/Ultimate (SP2
or later)
32-bit version
1
1
64-bit version
3
Windows
®
XP Home Edition/
Professional (SP3 or later)
32-bit version
1
64-bit version
3
Intel
Mac
Mac OS X 10.8
64-bit version
1
Mac OS X 10.7
32-bit version
1
64-bit version
1
Mac OS X 10.6
32-bit version
1
64-bit version
1
1
A hotfix program provided by Microsoft must be installed. The customer is
responsible for installation of the hotfix program.
1 Access the Microsoft support site (http://support.microsoft.com/).
2 At the site’s search window, search for document number “2182039” and
download the hotfix.
! Because Microsoft has stopped providing support for the operating systems
below, Pioneer offers no guarantees when using these operating systems.
— Windows Vista
®
Home Basic/Home Premium/Business/Ultimate (SP1 and
earlier)
— Windows
®
XP Home Edition/Professional (SP2 and earlier)
! Operation is not guaranteed when multiple units of the RMX-1000 are connected
to a single computer.
Installing RMX-1000 Plug-in
About the installation procedure (Windows and
Mac OS X)
Read Cautions on Installation carefully before installing this software.
! Authorization of the computer’s administrator is required to install
and uninstall this software.
Log on as the user which was set as the computer’s administrator
before installing.
1 Double-click this software’s installer to launch it.
2 When the language selection screen appears, select
[English] and click [OK].
! You can select the one you desire from multiple languages as long
as the language is supported by the system environment of your
computer.
3 When the license agreement screen appears, read the
Software end user license agreement carefully. If you
agree to the Software end user license agreement, click
[I agree].
! If you do not consent to the provisions of the Software end user
license agreement, click [Cancel] and stop installation.
4 Follow the instructions on the screen to install this
software.
! Click [Cancel] to cancel installation after it has started.
! For Windows, specify the folder containing the host application’s VST
plug-in as the location for installing the VST plug-in.
! The plug-in is stored in the folder shown below.
— Mac OS X
VST:/Library/Audio/Plug-Ins/VST/
AU:/Library/Audio/Plug-Ins/Components/
RTAS:/Library/Application Support/Digidesign/Plug-Ins/
— 32-bit version of Windows
VST:\Program Files\Pioneer\RMX-1000 Plug-in (unless another
folder is specified)
RTAS:\Program Files\Common Files\Digidesign\DAE\Plug-Ins
— 64-bit version of Windows
VST:\Program Files (x86)\Pioneer\RMX-1000 Plug-in (unless
another folder is specified)
RTAS:\Program Files (x86)\Common Files\Digidesign\DAE\
Plug-Ins
Setting the RMX-1000 Plug-in
Launch the RMX-1000 Plug-in in the host
application
For instructions on launching the plug-in, see the host application’s
operating instructions.
Operating the RMX-1000 Plug-in
Here we explain how to operate this software. Operation is basically the
same as on the RMX-1000. The explanations in this section focus on the
functions specific to this software.
RMX-1000 Plug-in display screen
4
3
2
1
1
Link button
This sets so that the software can be operated from the RMX-1000.
For details, see Connecting with the RMX-1000 and operating the
software.
2
Load button
This button can be used to load customized parameter data saved
with remixbox (editing software) included with the RMX-1000. To
reflect the loaded data, the [SETTING] selector switch on the image
of the RMX-1000 in this software must be set to [USER].
3
Settings button
This opens this software’s settings screen.
! [Plug&Play ON/OFF] button
When the software is connected to the RMX-1000, if this but-
ton is turned on, the software can be used without making the
MIDI assignments. If you wish to change the assignments, turn
this button off, then make the MIDI assignments on your host
application.
— When using the Plug & Play function, turn off the function for
MIDI control with the RMX-1000 on your host application.
! Body Color selection menu
Use this to select the color of the RMX-1000 in this software.
When [AUTO] is selected, the color is set to the color of the RMX-
1000 that is connected to the computer.
! Credits
This displays this software’s brand name and version.
4
Connect icon
This displays the status of the connection with the RMX-1000.
