Lenovo ThinkCentre M79 User Manual
Safety, warranty, and setup guide, Unpack, Read this documentation before using your computer
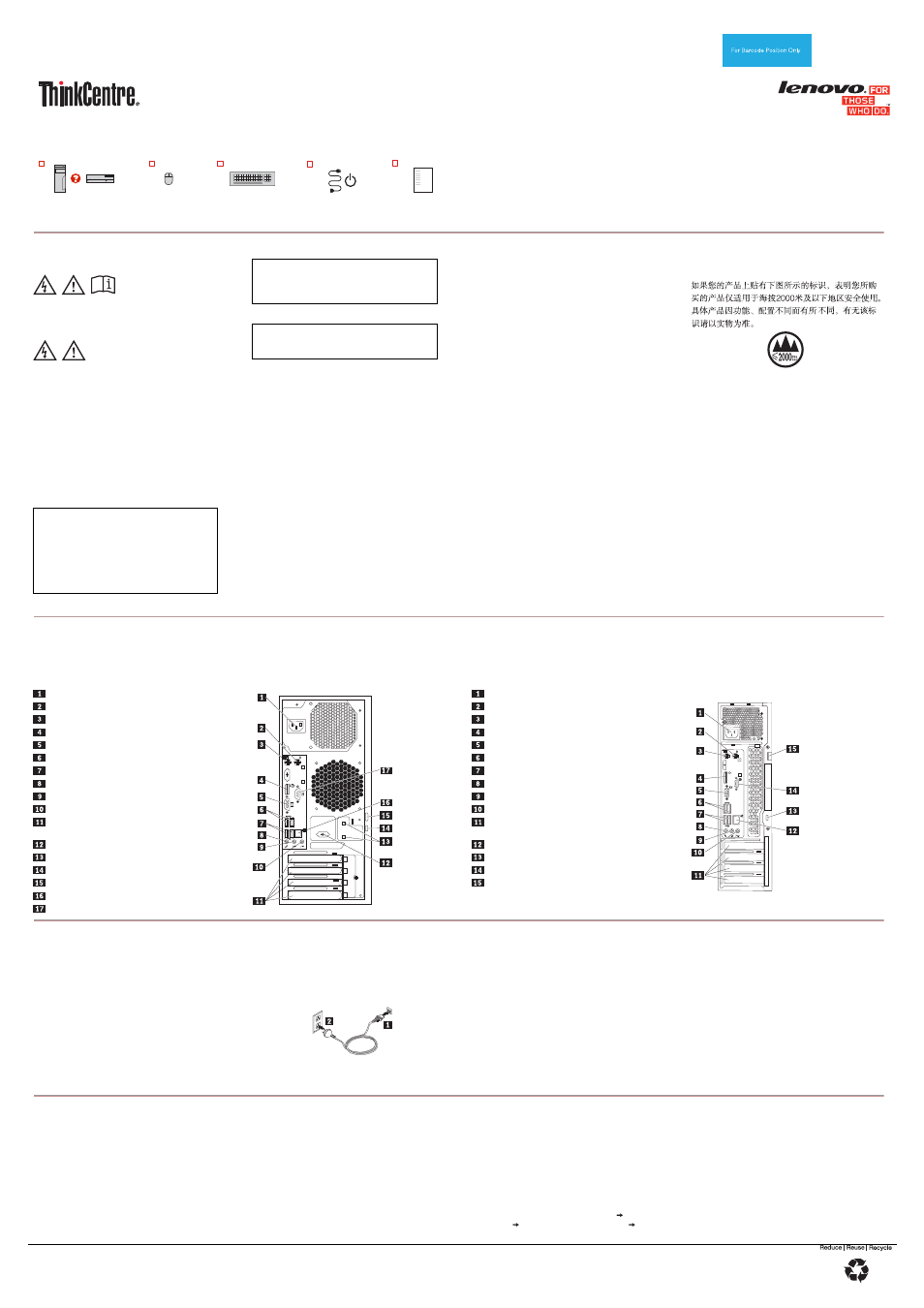
PN: SP40A14969
Printed in China
First Edition (July 2014)
© Copyright Lenovo 2014.
LIMITED AND RESTRICTED RIGHTS NOTICE: If data or software is delivered pursuant a General Services Administration “GSA” contract, use, reproduction, or disclosure is subject to restrictions set forth in Contract No. GS-35F-05925.
Lenovo, For Those Who Do., the Lenovo logo, ThinkCentre, and ThinkStation are trademarks of Lenovo in the United States, other countries, or both. Microsoft and Windows are trademarks of the Microsoft group of companies. DisplayPort is a Trademark of the Video Electronics Standards
Association. Other company, product, or service names may be trademarks or service marks of others.
Safety, Warranty, and Setup Guide
Brief user notices
ThinkCentre M79
http://www.lenovo.com/support
Lenovo
®
electronic manuals... for a greener planet!
Refer to the electronic User Guide for detailed product information:
http://www.lenovo.com/UserManuals
Unpack
ThinkCentre
®
computer
Mouse
Keyboard
Power cord
Documentation
Note: Recovery discs are not provided. Instead, everything needed for recovering factory-installed files and
applications is provided in the Lenovo_Recovery partition on your hard disk drive. If you decide to remove the
Lenovo_Recovery partition, be sure to create a recovery disc first. For more information, see the recovery
information in the User Guide. See “Accessing your User Guide” for instructions on opening the electronic User
Guide provided on your computer.
Read this documentation before
using your computer
This documentation provides critical safety and
regulatory information for Lenovo computers.
Safety information
Laser compliance statement
CAUTION:
When laser products (such as CD-ROMs, DVD
drives, fiber optic devices, or transmitters) are
installed, note the following:
Do not remove the covers. Removing the
covers of the laser product could result in
exposure to hazardous laser radiation. There
are no serviceable parts inside the device.
Use of controls or adjustments or performance
of procedures other than those specified
herein might result in hazardous radiation
exposure.
DANGER
Some laser products contain an embedded
Class 3A or Class 3B laser diode. Note the
following:
Laser radiation when open. Do not stare
into the beam, do not view directly with
optical instruments, and avoid direct
exposure to the beam.
Plastic bag notice
DANGER
Plastic bags can be dangerous. Keep
plastic bags away from babies and children
to avoid danger of suffocation.
Lithium coin cell battery notice
DANGER
Danger of explosion if battery is incorrectly
replaced.
When replacing the lithium coin cell battery, use only
the same type or equivalent type that is
recommended by the manufacturer. The battery
contains lithium and can explode if not properly used,
handled, or disposed of.
Do not:
Throw or immerse into water
Heat to more than 100°C (212°F)
Repair or disassemble
Dispose of the battery as required by local ordinances
or regulations.
The following statement applies to users in the state
of California, U.S.A.
California Perchlorate Information:
Products containing manganese dioxide lithium coin
cell batteries may contain perchlorate.
Perchlorate Material - special handling may apply,
See www.dtsc.ca.gov/hazardouswaste/perchlorate
Polyvinyl Chloride (PVC) cable and
cord notice
Warning: Handling the cord on this product or cords
associated with accessories sold with this product will
expose you to lead, a chemical known to the State of
California to cause cancer, and birth defects or other
reproductive harm. Wash hands after handling.
Using headphones or earphones
If your computer has both a headphone connector
and an audio line-out connector, always use the
headphone connector for headphones (also called a
headset) or earphones.
CAUTION:
Excessive sound pressure from earphones and
headphones can cause hearing loss. Adjustment
of the equalizer to maximum increases the
earphone and headphone output voltage and the
sound pressure level. Therefore, to protect your
hearing, adjust the equalizer to an appropriate
level.
Excessive use of headphones or earphones for a long
period of time at high volume can be dangerous if the
output of the headphone or earphone connectors do
not comply with specifications of EN 50332-2. The
headphone output connector of your computer
complies with EN 50332-2 Sub clause 7. This
specification limits the computer’s maximum wide
band true RMS output voltage to 150 mV. To help
protect against hearing loss, ensure that the
headphones or earphones you use also comply with
EN 50332-2 (Clause 7 Limits) or a wide band
characteristic voltage of 75 mV. Using headphones
that do not comply with EN 50332-2 can be
dangerous due to excessive sound pressure levels.
If your Lenovo computer came with headphones or
earphones in the package, as a set, the combination
of the headphones or earphones and the computer
already complies with the specifications of EN 50332-
1. If different headphones or earphones are used,
ensure that they comply with EN 50332-1 (Clause 6.5
Limitation Values). Using headphones that do not
comply with EN 50332-1 can be dangerous due to
excessive sound pressure levels.
China altitude notice
Regulatory information
Computer models equipped with wireless
communications comply with the radio frequency and
safety standards of any country or region in which it
has been approved for wireless use.
Ensure that you read the Regulatory Notice for your
country or region before using the wireless devices
contained in your computer. To obtain a PDF version
of the Regulatory Notice, see “Downloading
publications” in this document.
Brazil regulatory notice
Ouvir sons com mais de 85 decibéis por longos
períodos pode provocar danos ao sistema auditivo.
Mexico regulatory notice
Advertencia: En Mexico la operación de este equipo
está sujeta a las siguientes dos condiciones: (1) es
posible que este equipo o dispositivo no cause
interferencia perjudicial y (2) este equipo o dispositivo
debe aceptar cualquier interferencia, incluyendo la
que pueda causar su operación no deseada.
Connector locations
Note: The locations of the connectors, controls, and indicators on your computer might be slightly different from the illustrations.
* Available on some models
Tower, rear view
Power-cord connector
PS/2 mouse connector*
PS/2 keyboard connector*
DisplayPort
®
connector
VGA connector
USB 3.0 connectors (2)
USB 2.0 connectors (2)
Microphone connector
Audio line-out connector
Audio line-in connector
PCI/PCI-Express card area (different cards
provide different connectors)
Serial connector*
Cable-lock slots (2)*
Security-lock slot
Padlock loop
Ethernet connector
Serial connector
Small desktop, rear view
Power-cord connector
PS/2 mouse connector*
PS/2 keyboard connector*
DisplayPort connector
VGA connector
USB 3.0 connectors (2)
USB 2.0 connectors (2)
Microphone connector
Audio line-out connector
Audio line-in connector
PCI/PCI-Express card area (different cards
provide different connectors)
Ethernet connector
Security-lock slot
Serial connector
Padlock loop
3
4
5
6
Initial setup instructions
1.
Connect the cable from your monitor to the
appropriate video connector on the computer
(DisplayPort, DVI, HDMI, or VGA).
Note: If your computer contains a graphics card in
one of the card slots, connect the cable from your
monitor to the appropriate connectors on the
graphics card.
2.
Connect the keyboard cable and the mouse cable
to the appropriate connector respectively (PS/2 or
USB).
3.
If you will be using a wired network connection,
connect the Ethernet cable to the Ethernet
connector.
4.
Connect the power cord to the power-cord
connector on the computer first and then connect
it to a properly-grounded electrical outlet.
Ensure that all power cord connectors are
securely and completely plugged into receptacles.
5.
Press the power button on the front of your
computer.
6.
Follow the on-screen instructions to complete the
setup.
For additional information about using your computer,
refer to the User Guide for your computer.
Accessing your User Guide
Your User Guide contains detailed information about
your computer. To access your User Guide, do the
following:
Microsoft
®
Windows
®
8.1 and Windows 7:
1. On your keyboard, press the Windows key+F1.
Windows Help and Support opens.
2. Click Lenovo User Guide.
Models without preinstalled operating systems
and Virtual Desktop Infrastructure (VDI) clients:
Go to the Lenovo Support Web site to access your
User Guide. See “Downloading publications” for
additional information.
Downloading publications
The latest electronic publications for your computer
are available from the Lenovo Support Web site. To
download the publications, go to:
http://www.lenovo.com/UserManuals
Service, support, and warranty
information
The following information describes the technical
support that is available for your product during the
warranty period and throughout the life of your
product. Online technical support is available
throughout the lifetime of your product at:
http://www.lenovo.com/support
If you purchased Lenovo services, refer to the
following terms and conditions for detailed information:
For Lenovo Warranty Service Upgrades or
Extensions, go to:
http://support.lenovo.com/lwsu
For Lenovo Accidental Damage Protection
Services, go to:
http://support.lenovo.com/ladps
Warranty information
Lenovo provides a warranty period for your computer.
To check the warranty status of your computer, go to
http://www.lenovo.com/warranty-status, and then
follow the instructions on the screen.
Your computer is covered by the terms of the Lenovo
Limited Warranty (LLW), version L505-0010-02
08/2011. The LLW is displayed on your computer
during the initial setup. After the initial setup has been
completed, you can view the warranty information
from your computer by doing the following:
Windows 8.1:
1. Go to the Start screen.
2. Click the arrow icon in the bottom-left corner of
the screen to go to the Apps screen. If you are
using a touch screen, swipe up to go to the Apps
screen.
3. Click or tap Warranty Information.
Windows 7:
From the Windows desktop, click Start All
Programs Lenovo Device Experience Lenovo
Warranty.
If you cannot view the LLW either from the Web site
(http://www.lenovo.com/warranty/llw_02) or from your
computer, contact your local Lenovo office or reseller
to obtain a printed version.
Customer Replaceable Units
Customer Replaceable Units (CRUs) are parts that
can be upgraded or replaced by the customer. To
view the instructions on replacing the CRUs, see the
respective section in the User Guide. The following
table lists the CRUs for your computer.
Machine types: 10CN, 10CQ, 10CR, 10CS, 10CT,
10CU, 10CV, and 10CW
