Computer instructions, Connect – Lenovo IdeaCentre B510 User Manual
Page 2
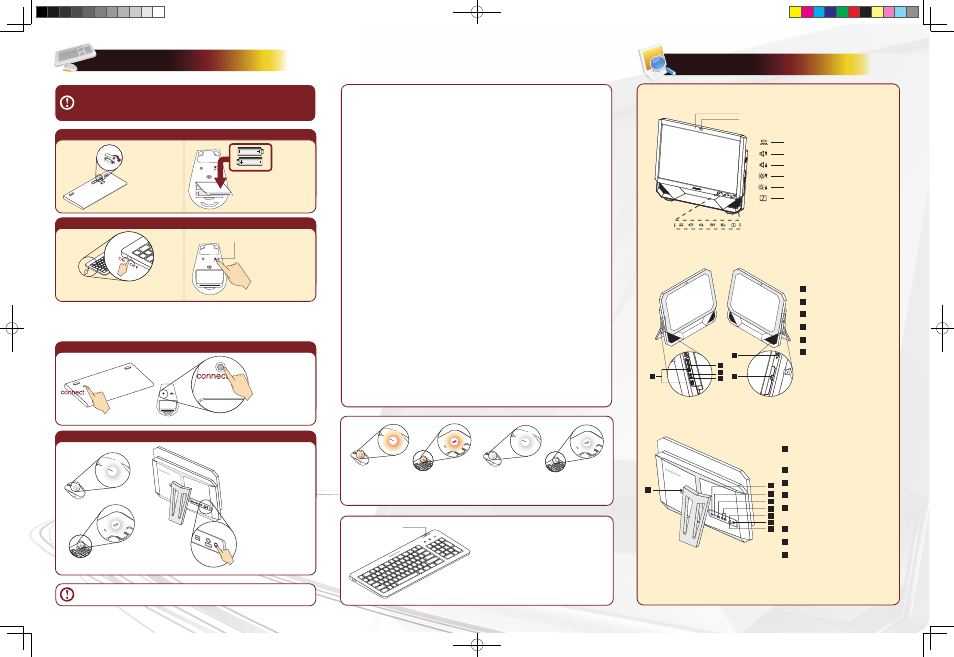
Computer instructions
Wireless keyboard and mouse
configuration
6
3
4
5
1
2
—
Optical drive
—
Power button
—
Card reader
—
USB ports (2)
—
Headphone connector
—
Microphone connector
1
2
3
4
5
6
8
9
10
7
11
12
13
14
—
AV-IN connector
(Selected models only)
—
PS/2 Keyboard connector
—
Ethernet connector
—
USB ports (2)
—
TV-Tuner connector
(Selected models only)
—
eSATA port
—
Wireless reset button
—
Power connector
Put 2 AA
batteries in the
keyboard's
battery
compartment.
2 AA batteries
Battery
compartment
Put 2 AA batteries in the battery
compartment, making sure the
position of the polarities is
identical to the image.
Notes:
1) When establishing a wireless connection, it is recommended to
keep the distance from the keyboard/mouse to the computer less
than 25 cm (10 inches)
2) The effective working distance of the wireless keyboard and
mouse is 10 m (33 feet) (depending on the computer's working
environment).
If the wireless device does not work, do the following:
1. Be sure there is no physical obstacle between the wireless device
and the computer.
2. Restart the computer, and verify that the system devices are
functional.
3. Repeat the procedure for establishing a Bluetooth connection.
4. Replace the batteries.
5. Do not place the computer under a metal surface or table.
6. Make sure there are no electronic devices close by, such as
speakers, remote controls of electronic toys or mobiles, which
might create high electromagnetic fields that could interrupt the
wireless connection.
7. Place the keyboard, mouse and remote control the right way up.
8. Remove the batteries from the keyboard, mouse and remote
control if you do not plan to use them for a long time.
9. If the batteries in the keyboard, mouse or remote control leak,
clean the battery compartments as soon as possible and insert
new batteries.
10. Use batteries of good quality to ensure the proper function.
11. When battery power becomes low, the battery indicator light on
the keyboard will change from orange to red.
Camera
Built-in microphone
Volume down
Volume up
Brightness down
Brightness up
LCD On/Off
Indicator lights ON/OFF button
If connection is not established successfully, refer to "Wireless keyboard and
mouse instructions" in the User Guide.
The wireless keyboard and mouse are pre-synchronized, for your
convenience, to work with your Lenovo PC. The keyboard and mouse
should work immediately after you install the batteries, and then turn on
the mouse and keyboard.
1. Install the batteries.
When the battery indicator light blinks
red, it means that the battery power
becomes low.
When the battery indicator light blinks white,
it means that the keyboard or mouse is
being connected.
LVT
LVT :
After entering Windows, press this key to
launch the LVT (Lenovo Vantage
Technology) program, Lenovo's
pre-loaded Home PC software. In addition
to its own functions, the LVT program will
allow you to start other Windows
compatible software, specially configured
to run on this model of computer.
You may need to manually synchronize the wireless keyboard or mouse
if they are not functioning.
To synchronize them, do the following:
Close
2. Turn on the power switch.
After installing the batteries, turn on the
power switch on the side of the keyboard.
Turn on the mouse power switch.
If you do not plan
to use the mouse
for a long time, turn
off the mouse
power switch to
save battery life.
1. Press the wireless connect button.
connect
Press the
wireless
connect buttons
on the back of
the keyboard
and mouse.
2. Make sure the indicator lights blink and press the wireless reset button.
When the keyboard and
mouse wireless indicator
lights blink white, press
and hold the wireless reset
button for over 5 seconds
until the indicator lights of
the keyboard and mouse
turned off.
10
8
7
11
12
13
9
14
31044806_IC_B5_QR_V2.0_(EN)(R).indd 2
2010-7-21 14:23:15
