Lenovo IdeaCentre A600 User Manual
Connect on off
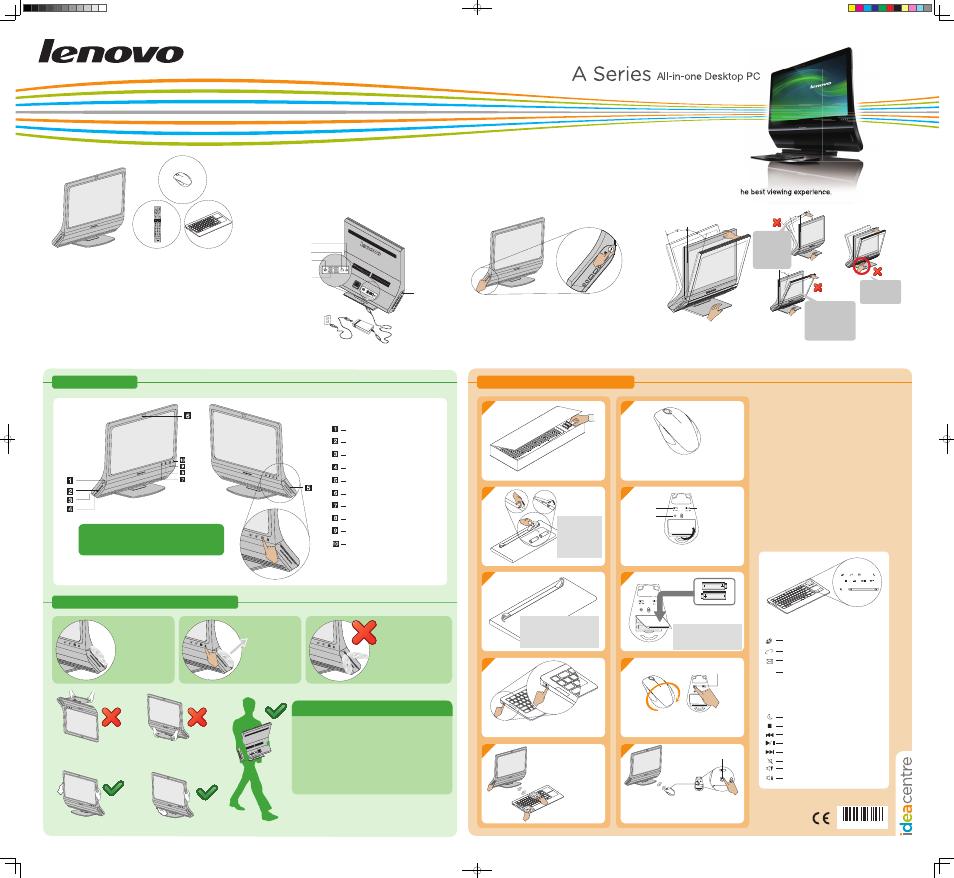
1
2
3
4
5
1
2
3
4
5
6
5
1
2
3
4
7
8
9
10
Before using the accompanied peripherals, carefully read
the detailed information in the Safety and Warranty Guide.
Since different models have different peripherals, you
might not find all of the described items depending on the
actual model you purchased.
Note: The remote control cannot turn the computer on.
When using the computer for the first time, you need to
establish a connection from the wireless keyboard and
mouse to the computer. See section Wireless keyboard
and mouse instructions on this flyer for more details.
Connect the power adapter to the computer and the
electrical outlet as shown below.
Ethernet connector
TV tuner
(Select models only)
USB ports (4)
Power button
Press the power button on the side of the
computer to turn it on.
Adjust the angle for the best viewing experience.
Do not push the
screen back
beyond the stand's
fixed limit of 15
degrees, or the
computer could
fall over.
Do not pull the screen
forward beyond the
stand's fixed limit of 5
degrees, or the computer
could fall over and the
screen could be
damaged.
Do not put your
hand on the stand
joint when adjusting
the screen.
Computer instructions
Note: The buttons at the bottom of the screen
are touch buttons. When you touch these, the
indicator lights turn on.
Insert a disc with
the non-label side
facing the user.
The disc cannot
be read if you
insert it the other
side up.
To eject a
disc, press the
eject button at
the bottom of
the touch
screen.
Do not obliquely insert
discs into the optical
drive slot. Doing so will
damage the drive and
scratch the discs.
Important information on how to use this computer
Do not hold the computer by the stand joint only.
Doing so could damage the stand joint.
Hold the computer firmly when you carry it.
After installing the batteries, press the
power button on the side of the keyboard.
Turn the computer on and
then press Fn+F11 on the
keyboard for about 5-10
seconds to establish a
wireless connection
between the
keyboard
and the
computer.
Front view
Rear view
Open the battery compartment cover.
Put 2 AA batteries in the battery
compartment, making sure the
position of the polarities is
identical to the image.
LVT
connect
ON
OFF
Adjust the keyboard stand
to a more comfortable level
by adjusting the feet on the
back of the keyboard.
ON/OFF
Adjust the cursor
response speed
Wireless
Reset button
2 AA batteries
Battery
compartment
Turn on the mouse
power switch.
If you do not use the mouse for a long
time, turn off the mouse power switch to
save battery.
Press the wireless reset
button on the mouse.
Turn the mouse
on its back
Turn the computer on and then press the wireless
reset button on the back of the mouse for about
5 seconds to establish a wireless connection
between the mouse and the computer.
Note:
If the connection was not completed successfully, repeat the same steps.
Notes:
1) When establishing a wireless connection, it is recommended to keep
the distance from the keyboard/mouse to the computer less than
25 cm (10 inches).
2) The effective working distance of the wireless keyboard and mouse is
10 m (33 feet) (depending on the computer's working environment).
If the wireless device does not work, do the following:
1. Be sure there is no physical obstacle between the wireless device
and the computer.
2. Restart the computer, and verify the system devices are functional.
3. Repeat the procedure for establishing Bluetooth connection.
4. Replace the batteries.
5. Do not place the computer under a metal surface or table.
6. Make sure there are no electronic devices close by, such as speakers,
remote controls of electronic toys or mobiles, which might create high
electromagnetic fields that could interrupt the wireless connection.
7. Place the keyboard, mouse and remote control the right way up.
8. Remove the batteries from the keyboard, mouse and remote control
if you do not use them for a long time.
9. If the batteries in the keyboard, mouse or remote control leak, clean
the battery compartments as soon as possible and place new batteries.
10. Use batteries of good quality to ensure the proper functioning of the
remote control.
11. When the battery power becomes low, the battery indicator light on
the keyboard will change from orange to red.
Multimedia play key: Open the Mediaplay player.
Internet key: Open IE.
E-Mail Key: Open the E-mail.
After entering Windows, press this key to
launch the LVT (Lenovo Vantage Technology)
program, Lenovo's pre-loaded Home PC
software. In addition to its own functions, the
LVT program will allow you to start other
Windows compatible software, specially
configured to run on this model of computer
Sleep.
Stop.
Previous.
Play or pause.
Next.
Mute.
Volume down.
Volume up.
On the right side of the keyboard, there are touch buttons
and a touch panel. The touch buttons are:
Wireless keyboard and mouse instructions
Unpack and verify the
items in the box.
e
Open
Power connector
Put 2 AAA
batteries in
the keyboard's
battery
compartment.
Close
LVT
e
5
1
2
3
4
6
7
8
9
10
Power button
USB ports (2)
Headphone connector
Microphone connector
Optical drive slot
Camera
Brightness down touch button
Brightness up touch button
LCD On/Off
Optical drive eject touch button
Important information on how to use the optical drive
1. Do not insert 3-inch discs into the optical drive slot.
2. Insert the disc into the optical drive slot and push
gently until the disc enters automatically.
3. Do not force the disk when it is being inserted/ejected.
4. Do not insert damaged discs.
5. Do not insert any other objects other than discs.
Not following the above guidelines could damage the
optical drive slot and disc.
Version: 1.2
31039952
