Lenovo ThinkCentre M83z User Manual
Safety, warranty, and setup guide, Unpack, Connector, control, and indicator locations
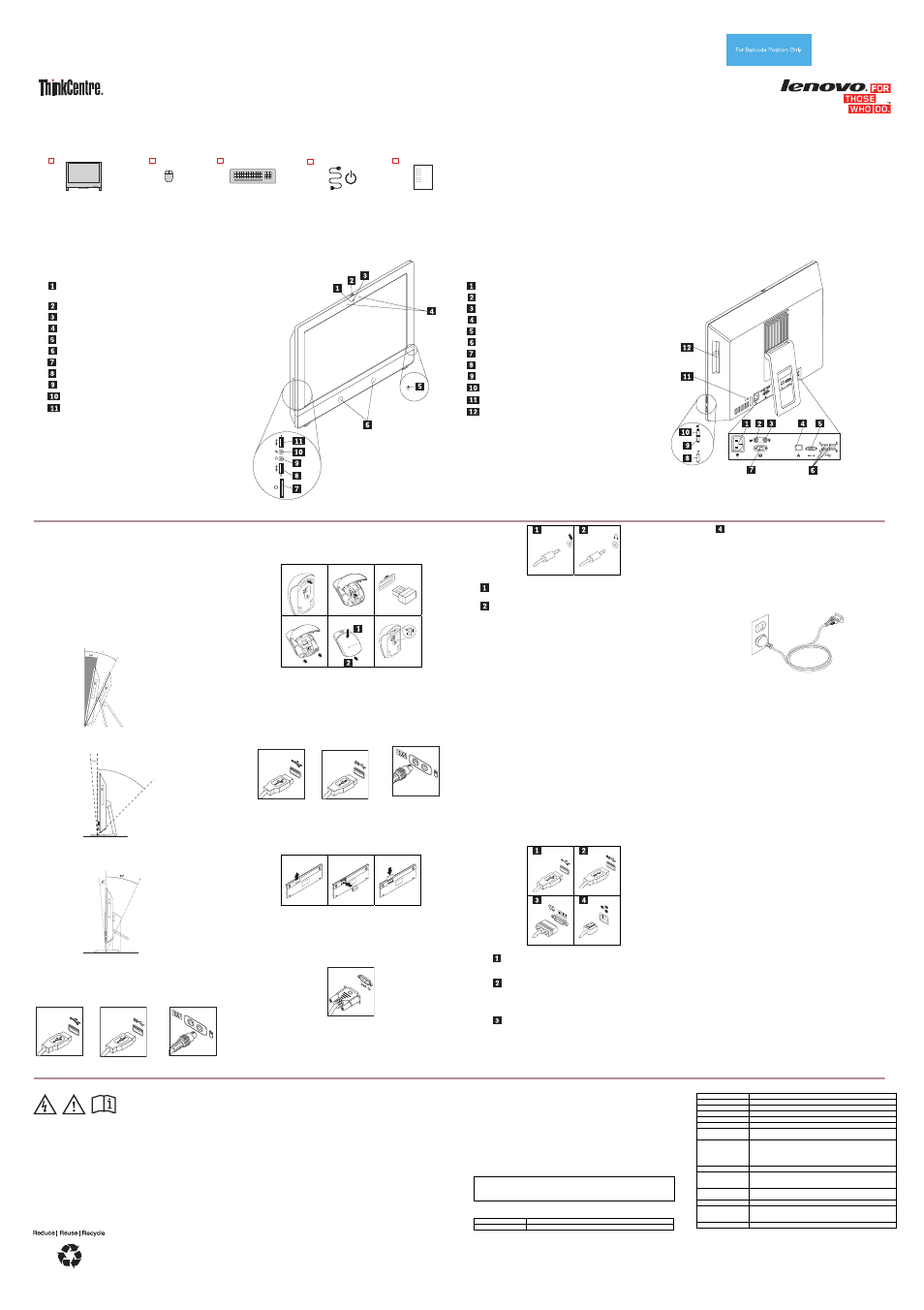
PN: SP40A14779
Printed in China
Safety, Warranty, and Setup Guide
Brief user notices
ThinkCentre M83z
http://www.lenovo.com/support
Lenovo
®
electronic manuals... for a greener planet!
Refer to the electronic User Guide for detailed product information:
Unpack
ThinkCentre
®
computer
Mouse
Keyboard
Power cord
Documentation
Note: Recovery discs are not provided. Instead, everything needed for recovering factory-installed files and applications is
provided in the Lenovo_Recovery partition on your hard disk drive. If you decide to remove the Lenovo_Recovery partition, be
sure to create a recovery disc first. For more information, see "Recovery information" in the User Guide. See “Accessing your
User Guide” for instructions on opening the electronic User Guide provided on your computer.
Connector, control, and indicator locations
Note: The locations of the connectors, controls, and indicators on your computer might be slightly different from the illustrations.
Front
Integrated camera activity indicator (in some
models)
First Edition (April 2014)
© Copyright Lenovo 2014.
LIMITED AND RESTRICTED RIGHTS NOTICE: If data or software is delivered pursuant a General Services Administration “GSA” contract, use, reproduction, or disclosure is subject to
restrictions set forth in Contract No. GS-35F-05925.
Integrated camera block shield (in some models)
Integrated camera (in some models)
Integrated microphones (in some models)
Power indicator
Internal speakers
Card reader (in some models)
USB 3.0 connector 2
Headphone connector
Microphone connector
USB 3.0 connector 1
Rear
Power cord connector
PS/2 keyboard connector (in some models)
PS/2 mouse connector (in some models)
Ethernet connector
VGA-out connector
USB 2.0 connectors (4)
Serial connector (in some models)
Power button
Brightness-down control
Brightness-up control
Security-cable slot
Optical drive (in some models)
Initial setup instructions
Note: Depending on the model type, your computer might
not have all the connectors that are described in this
section.
1.
If your computer comes with a frame stand, pull the
stand open and adjust the vertical position of the
computer at an angle of between 10° and 25°.
CAUTION: Ensure that the angle is at least 10° from
the vertical position; otherwise, the computer might
be unstable and tip over.
25
If your computer comes with a tilt-only monitor stand,
adjust the vertical position of the computer at an
angle of between 5° to the front and 45° to the rear.
45°
-5°
If your computer comes with a full-function monitor
stand, adjust the vertical position of the computer at
an angle of between 5° to the front and 25° to the
rear.
For more information about adjusting the monitor
stand, refer to the User Guide.
2.
Connect the mouse cable to an appropriate mouse
connector.
USB 2.0
connector
USB 3.0
connector
PS/2 mouse connector
(in some models)
Note: If you are using a wireless mouse, set up your
wireless mouse by referring to the following
illustrations. Your wireless mouse might look slightly
different from the illustrations.
1.
2.
3.
4.
5.
6.
1. Open the mouse battery-compartment cover.
2. Remove the USB dongle from the mouse.
3. Connect the USB dongle to any USB connector on the
computer.
4. Insert two AAA batteries into the mouse.
5. Close the mouse battery-compartment cover.
6. Slide the power switch on the mouse to the On position.
3.
Connect the keyboard cable to an appropriate
keyboard connector.
USB 2.0
connector
USB 3.0
connector
PS/2 keyboard
connector (in some
models)
Note: If you are using a wireless keyboard, set up
your wireless keyboard by referring to the following
illustrations. Your wireless keyboard might look
slightly different from the illustrations.
1.
2.
3.
1. Open the keyboard battery-compartment cover.
2. Insert two AAA batteries into the keyboard.
3. Close the keyboard battery-compartment cover.
4.
If you are using an external monitor, connect the
display cable from the monitor to the appropriate
video connector on the computer.
VGA-out connector
5.
If you have audio devices, attach them using the
following instructions.
Microphone connector: Used to attach a microphone to your
computer to record sound or use speech-recognition software.
Headphone connector: Used to attach headphones to your
computer to listen to music or other sounds without disturbing
anyone.
6.
If you have powered speakers with an ac power
adapter, do the following:
a. Connect the cable that runs between the
speakers, if necessary. On some speakers, this
cable is permanently attached.
b. Connect the ac power adapter cable to the
speakers.
c. Connect the speakers to the headphone
connector on the computer.
d. Connect the ac power adapter to the ac power
source.
If you have unpowered speakers with no ac power
adapter, do the following:
a. Connect the cable that runs between the
speakers, if necessary. On some speakers, this
cable is permanently attached.
b. Connect the speakers to the headphone
connector on the computer.
7.
If you have any additional devices, connect them to
the appropriate connectors. Your computer might not
have all connectors that are shown.
USB 2.0 connector: Used to attach a device that requires a
USB 2.0 connector, such as a keyboard, a mouse, a scanner, a
printer, or a personal digital assistant (PDA).
USB 3.0 connector: Used to attach a device that requires a
USB 2.0 or 3.0 connector, such as a keyboard, a mouse, a
scanner, a printer, or a PDA. A USB 3.0 connector provides high
transmission speeds to reduce the time that is required for data
transmission.
Serial connector (in some models): Used to attach an
external modem, a serial printer, or other devices that use a 9-
pin serial connector.
Ethernet connector: Used to attach the computer to an
Ethernet-type local area network or to a cable modem.
Important: To operate the computer within FCC limits when it is
connected to an Ethernet network, use a Category 5 Ethernet
cable.
8.
Connect the power cord to the computer first and
then to a properly-grounded electrical outlet. Ensure
that all power cord connectors are securely and
completely plugged into receptacles.
9.
Press the power button on the computer.
10.
Follow the on-screen instructions to complete the
setup.
Accessing your User Guide
Your User Guide contains detailed information about your
computer. To access your User Guide, do the following:
Microsoft
®
Windows
®
8.1:
Method 1
1. Go to the Start screen.
2. Click the arrow icon in the bottom-left corner of
the screen to go to the Apps screen. If you are
using a touch screen, swipe up to go to the Apps
screen.
3. Scroll to the right side of the screen, and click or
tap Help and Support. The Windows Help and
Support window opens.
4. Click or tap Lenovo User Guide.
Method 2
1. Go to the Start screen.
2. Click or tap Lenovo Support. The Lenovo
Support window opens.
3. Click or tap User Guide.
Microsoft Windows 7:
1.
From the Windows desktop, click Start and then
click Help and Support. The Help and Support
application opens.
2. Click
Lenovo User Guide.
3.
In the Lenovo User Guide window, click the link for
your model and the User Guide opens.
Models without preinstalled operating systems and
Virtual Desktop Infrastructure (VDI) clients:
Go to the Lenovo Support Web site to access your User
Guide. See “Downloading publications” for additional
information.
User Guides are available in additional languages from
the Lenovo Web site. See “Downloading publications” for
additional information.
Read this flyer before using your computer
This flyer provides critical safety and regulatory information for Lenovo computers
and instructions on how to access electronic versions of the publications developed
for your computer.
Read first — regulatory information
Computer models equipped with wireless communications comply with the radio
frequency and safety standards of any country or region in which it has been
approved for wireless use.
Be sure to read the Regulatory Notice for your country or region before using the
wireless devices contained in your computer. To obtain a PDF version of the
Regulatory Notice, refer to the “Downloading publications” section below.
For users in Mexico:
Advertencia: En Mexico la operación de este equipo está sujeta a las siguientes
dos condiciones: (1) es posible que este equipo o dispositivo no cause interferencia
perjudicial y (2) este equipo o dispositivo debe aceptar cualquier interferencia,
incluyendo la que pueda causar su operación no deseada.
Downloading publications
Electronic versions of your computer publications are available from the Lenovo
Support Web site. To download the publications for your computer, go to
follow the instructions on the screen.
Service and Support information
The following information describes the technical support that is available for your
product, during the warranty period or throughout the life of your product. Refer to
the Lenovo Limited Warranty for a full explanation of Lenovo warranty terms. See
“Lenovo Limited Warranty notice” later in this document for details on accessing the
full warranty.
If you purchased Lenovo services, refer to the following terms and conditions for
detailed information:
For Lenovo Warranty Service Upgrades or Extensions, go to:
http://support.lenovo.com/lwsu
For Lenovo Accidental Damage Protection Services, go to:
http://support.lenovo.com/ladps
Online technical support
Online technical support is available during the lifetime of a product at:
http://www.lenovo.com/support
Telephone technical support
Where applicable, you can get help and information from the Customer Support
Center by telephone. Before contacting a Lenovo technical support representative,
please have the following information available: model and serial number, the exact
wording of any error message, and a description of the problem. Your technical
support representative might want to walk you through the problem while you are at
your computer during the call.
Worldwide Lenovo support telephone list
Important: Telephone numbers are subject to change without notice. The most up-
to-date telephone list for the Customer Support Center is always available at:
If the telephone number for your country or region is not listed, contact your Lenovo
reseller or Lenovo marketing representative.
Country or region
Telephone number
Africa
South Africa: 0800110756 (English, Afrikaans)
Country or region
Telephone number
Central Africa: Contact the nearest Lenovo Business Partner
Algeria
+33 6 7348 1739 (French, English)
Argentina
0800-666-0011 (Spanish)
Australia
1800 041 267 (English)
Austria
01-24592-5901 (German)
Bahrain
Kanoo IT: 00 973 1771 1722
Bahrain Business Machine LLC: 00 973 1758 4302
Belgium 02-210-9820
+32 (0)2 339 3611 (Warranty service and support)
(Dutch)
02-210-9800
(French)
Bolivia 0800-10-0189
(Spanish)
Brazil
Calls made from within the Sao Paulo region: (11) 3889-8986
Calls made from outside the Sao Paulo region: 0800-701-4815
(Brazilian Portuguese)
Brunei
Dial 800-1111, and then dial 866-273-5446
(English, Bahasa Melayu)
Canada
1-800-565-3344 (English, French)
Caribbean
(Bermuda, Jamaica,
Tortola)
1-800 426 7378
(English)
Chile 800-361-213
(Spanish)
