Get started, Connect, open & configure, Assign samples to the pads – Akai MPC-Renaissance User Manual
Page 6: Record & perform, Important
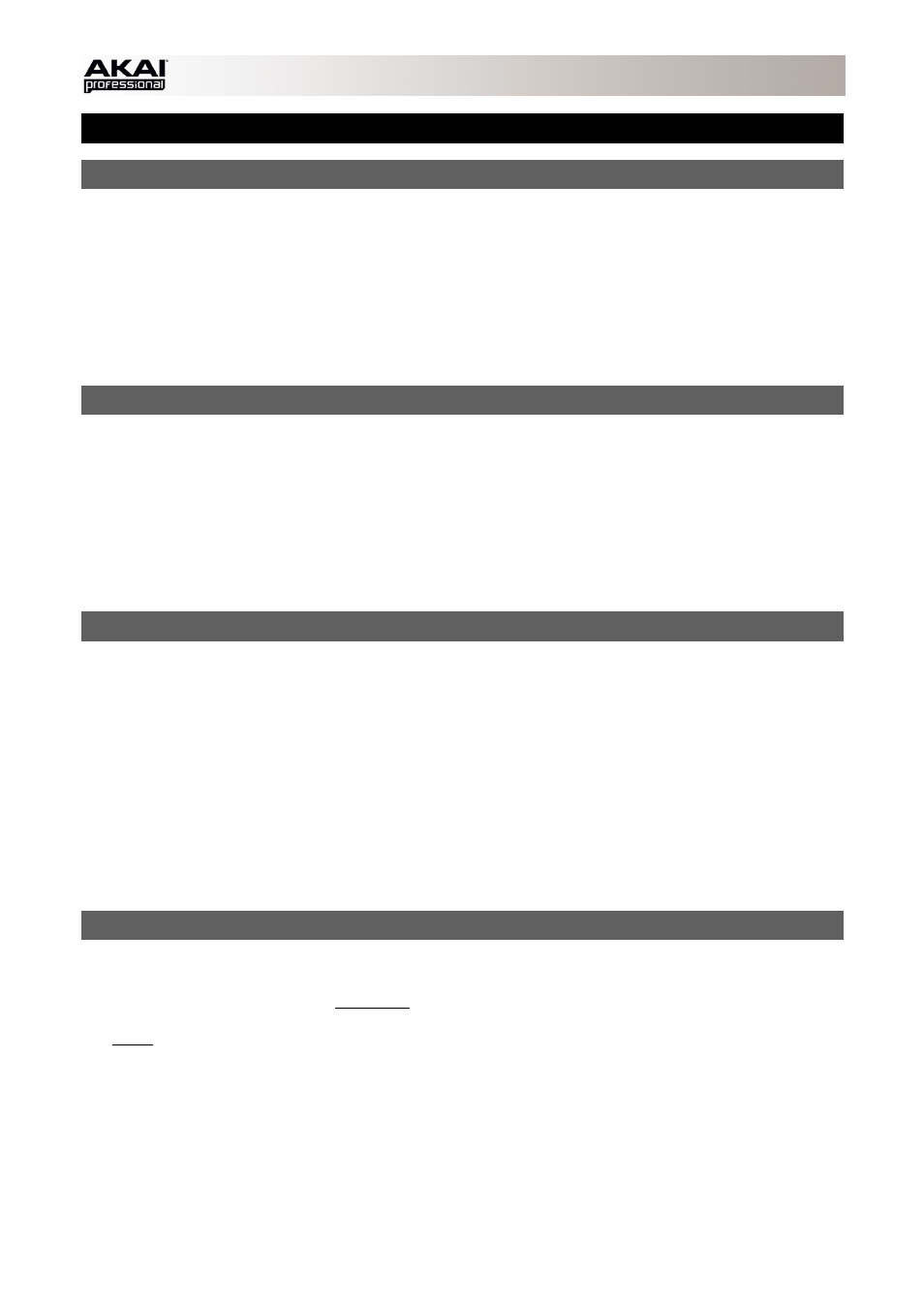
6
GET STARTED
1. CONNECT, OPEN & CONFIGURE
1.
Connect MPC Renaissance to a power source and to a USB port on your computer, as shown in the
CONNECTION DIAGRAM.
2.
Power on MPC Renaissance and open MPC software.
3.
In the software, go to Edit f Preferences, and click the Audio & MIDI tab.
4.
Click the Device pop-up menu, and select MPC Renaissance ASIO driver. Click OK. Make sure your
MPC Renaissance's DIRECT MON knob is set at the COMP position (to monitor your computer's output).
Test your sound setting: Increase the volume of your speakers (connected to MPC Renaissance's
STEREO OUT jacks), and click Test, next to the Device pop-up menu. You will hear a tone, indicating
your sound is properly configured.
2. ASSIGN SAMPLES TO THE PADS
1.
On MPC Renaissance, press BROWSER.
2.
User the CURSOR BUTTONS and DATA DIAL to navigate the file structure on your computer, and find
the samples you want to use with the MPC software.
3.
You can press F3 (Play) to preview the sample before loading it, or you can press F2 (Auto) to enable
Auto Preview (selecting a sample will preview it immediately).
4.
Whenever you find a sample you want to use, hit the pad you want to assign it to (it will light up green),
and press F6 (Open). The sound will be assigned to the pad as well as added to that Program for future
use.
5.
Repeat this process for additional pads. Hit those pads to hear your samples in action!
3. RECORD & PERFORM
1.
Press MAIN to return to the Main mode.
2.
Press OVERDUB to record-arm the Sequence. The light above the PLAY button will flash.
3.
Press PLAY to start recording. You will hear the metronome count 4 beats before the recording starts.
4.
The Sequence will start playing in a loop:
• Perform using the pads! Each note will be recorded in the Sequence. Even if you aren't playing
exactly in time with the beat, the software's Time Correct feature (T.C.) will automatically "quantize"
the notes so they are lined up in the Grid.
• You can erase notes by holding the ERASE button and pressing (or holding down) a pad whose notes
you want to erase. As the audio pointer moves through the Sequence, any note from that pad will be
erased.
• Tip: If you are a beginning performer, we recommend playing one pad at a time. The Sequence will
keep looping, so there's no rush to record all the pads at once!
5.
To stop recording, press STOP. To play back the Sequence without recording, simply press PLAY.
4. IMPORTANT!
To save your Project, press SHIFT + SAVE. Select where you want to save your file and enter a file name.
We recommend leaving the Also save samples box checked, so you won't have to reload your samples
when you want to open that Project. Save often so you don't lose any of your great work!
We highly recommend going through the Quick Start Tutorial in the MPC Reference Manual: In the software,
go to the Help menu and select MPC Help. The Reference Manual PDF will appear. It contains:
• An easy-to-follow yet in-depth tutorial: This walkthrough will get you started using MPC's features
quickly and easily.
• More details about software features: If you're already familiar with MPCs or digital audio
workstations (DAWs) in general, you can dig deeper with the more advanced features.
• Trusted MPC workflow—with software: MPC Renaissance and the MPC software work together
seamlessly, retaining the original MPCs' legendary workflow. You'll learn how to use your MPC
Renaissance to control the MPC software for the most efficient, streamlined experience—producing or
performing!
