Panning and zooming a document – Sony PEG-TG50 User Manual
Page 6
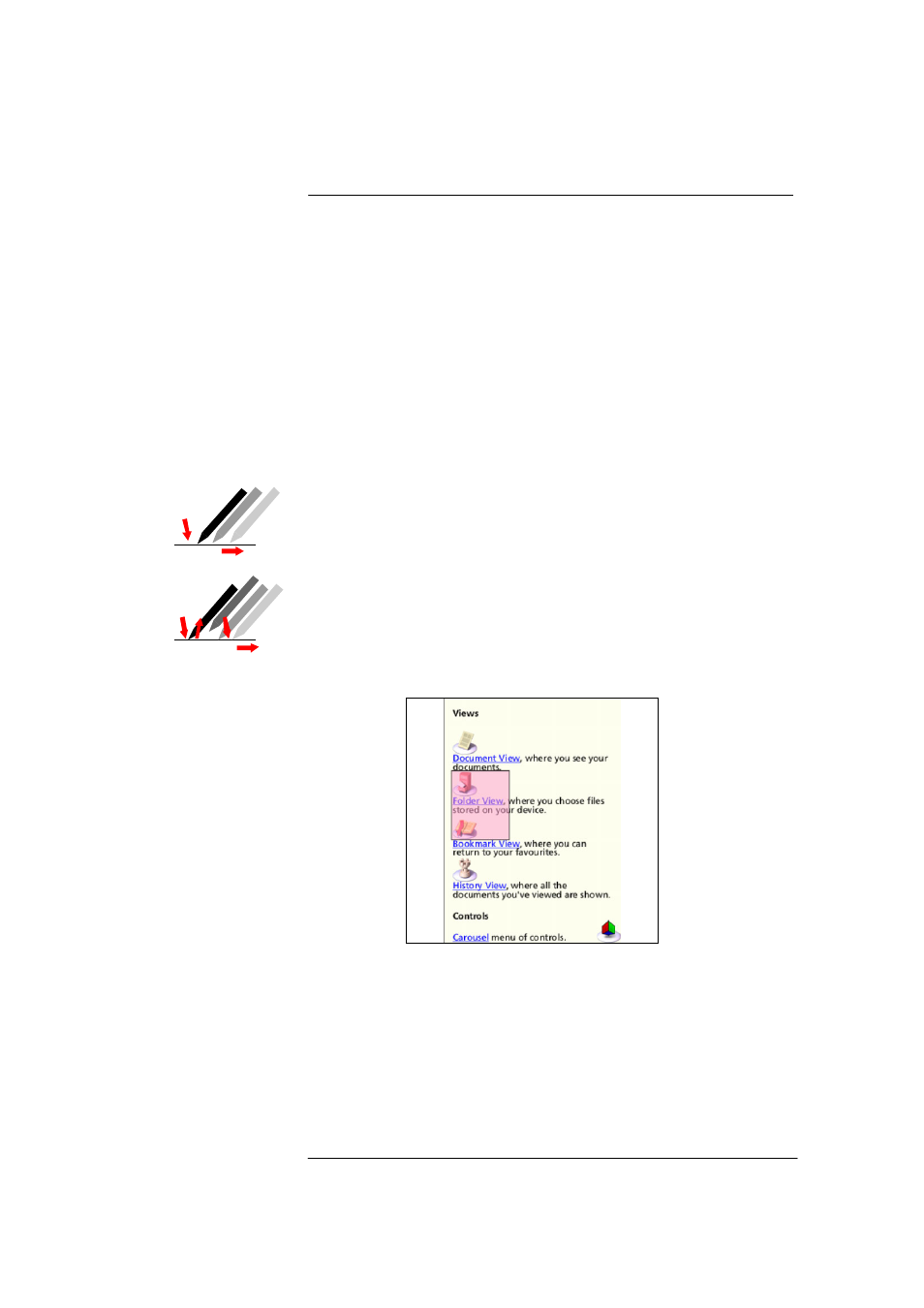
Picsel Viewer for
CLIÉ
User Manual
Panning and Zooming a
document
The document you wish to see is normally larger than the screen space
available. There are two ways to see more of it.
To pan (or ‘scroll’) to a different part of the document, simply stroke
your pen across the screen in the direction you would like the page to
move. To pan the page up, touch and hold your pen somewhere near
the middle of the screen and draw a line towards the top, then take your
pen off the screen. You can do this repeatedly so that you can view any
size of document. Further, you can ‘throw’ the document across the
screen, and it will continue moving after you have released the pen.
This gives you time to start another stroke. This inertia can be used to
save time while you pan around the document.
Pan (Scroll):
4.
You can also zoom the size of the document, so that more or less of it is
visible at a different size. The tap-and-stroke gesture for this is to tap
your pen briefly near the middle of the screen then tap and hold it again
in the same place. Now stroke your pen up to zoom in or down to
zoom out. Release your pen when you reach the scale you like. Using
this, you can view small print details on diagrams or get an overview of
a whole page.
The zoom box, showing in pink the
area that will be expanded using the
horizontal tap-and-stroke gesture.
A further method for zooming into a specific area of the document is
available in Picsel Viewer, called ‘Zoom Box’. Use the same tap-and-
stroke gesture as above, starting at the top-left corner of the area you
would like to fill the screen. However, you should then stroke your pen
to the right instead of vertically. A coloured box will appear showing
Page 6
