Appendix appendix bb, Appendix appendix b b – IOGear GCS12 User Manual
Page 15
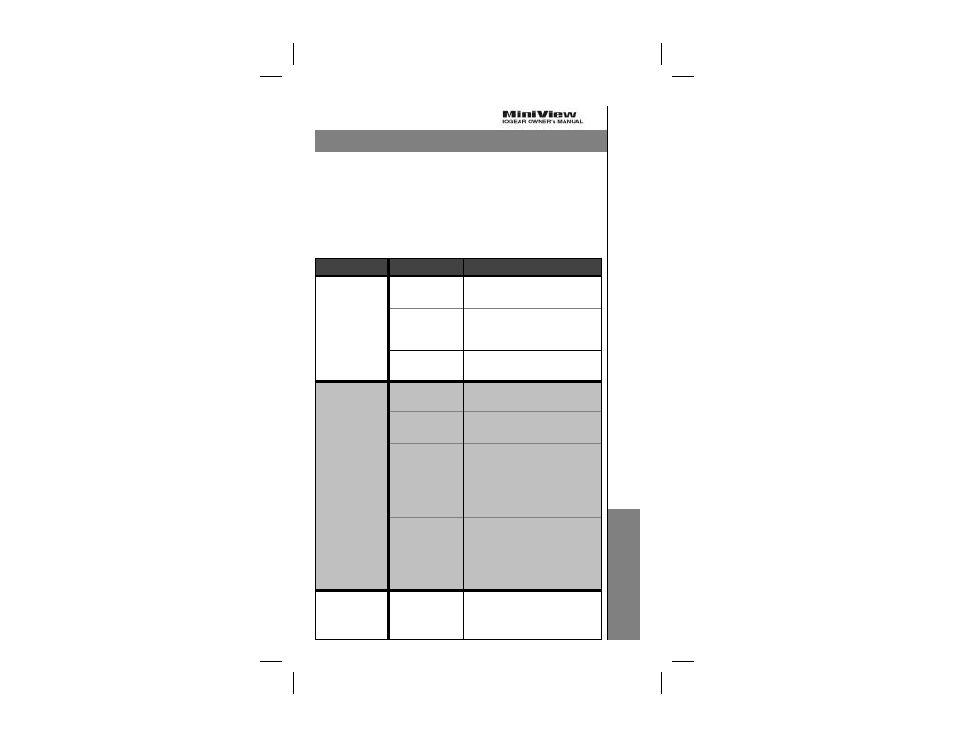
Appendix Appendix
BB
Appendix
Appendix B
B
1111
Troubleshooting:
Note: If you are experiencing any erratic behavior from
your MiniView
TM
, first make sure there are no problems
with the cables and that they are all properly connecetd.
Problem
Possible Cause
Action
The keyboard is
not responding.
The keyboard needs to
be reset.
Disconnect the keyboard from the
MiniView
TM
, wait a few seconds and plug it
back in.
The MiniView
TM
needs to be reset.
Shut down the computers and disconnect the
keyboard from the MiniView
TM
. Power off
the MiniView
TM
, wait a few seconds,
reconnect the keyboard and power
MiniView
TM
is in Auto
Scan or Next/Last
Mode
Press the [spacebar] key to exit Auto Scan or
Next/Last Mode.
The mouse needs to
be reset.
Disconnect the mouse from the MiniView
TM
then reconnect it.
The MiniView
TM
needs to be reset.
Shut down the computers and the
MiniViewTM. Wait a few seconds then
power everything on.
The mouse is in an
unsupported mode.
The MiniView
TM
does not support some
combo mice (with extra buttons and wheels),
which can be used as either a PS/2 or serial
mouse. If the mouse is in serial mode,
switch the mouse to PS/2 mode if you wish
to use the extra buttons or wheel. If the
problem persists, try using a different mouse
or a different mouse driver.
A serial mouse or
serial mouse port is
included in the
system configuration
The MiniView
TM
G-CS12 and G-CS14 were
designed to operate only with PS/2 mice and
PS/2 computers. PS/2-to-serial adapters will
not afford proper functionality when used
with the MiniView
TM
. Please make sure all
computers and mice connected in your
configuration are using 6-pin mini-Din
(PS/2) connectors.
Video is
distorted or
non-existant.
Cable quality is not
adequate.
We strongly recommend that you use high-
quality KVM cables, such as the ones
included in your IOGEAR MiniView
TM
package. Using inadequate cables can result
in video distortion.
The mouse is
not responding.
