Creating or connecting to team content folders – Smart Technologies Education Software Installer 2011 Mac OS User Manual
Page 35
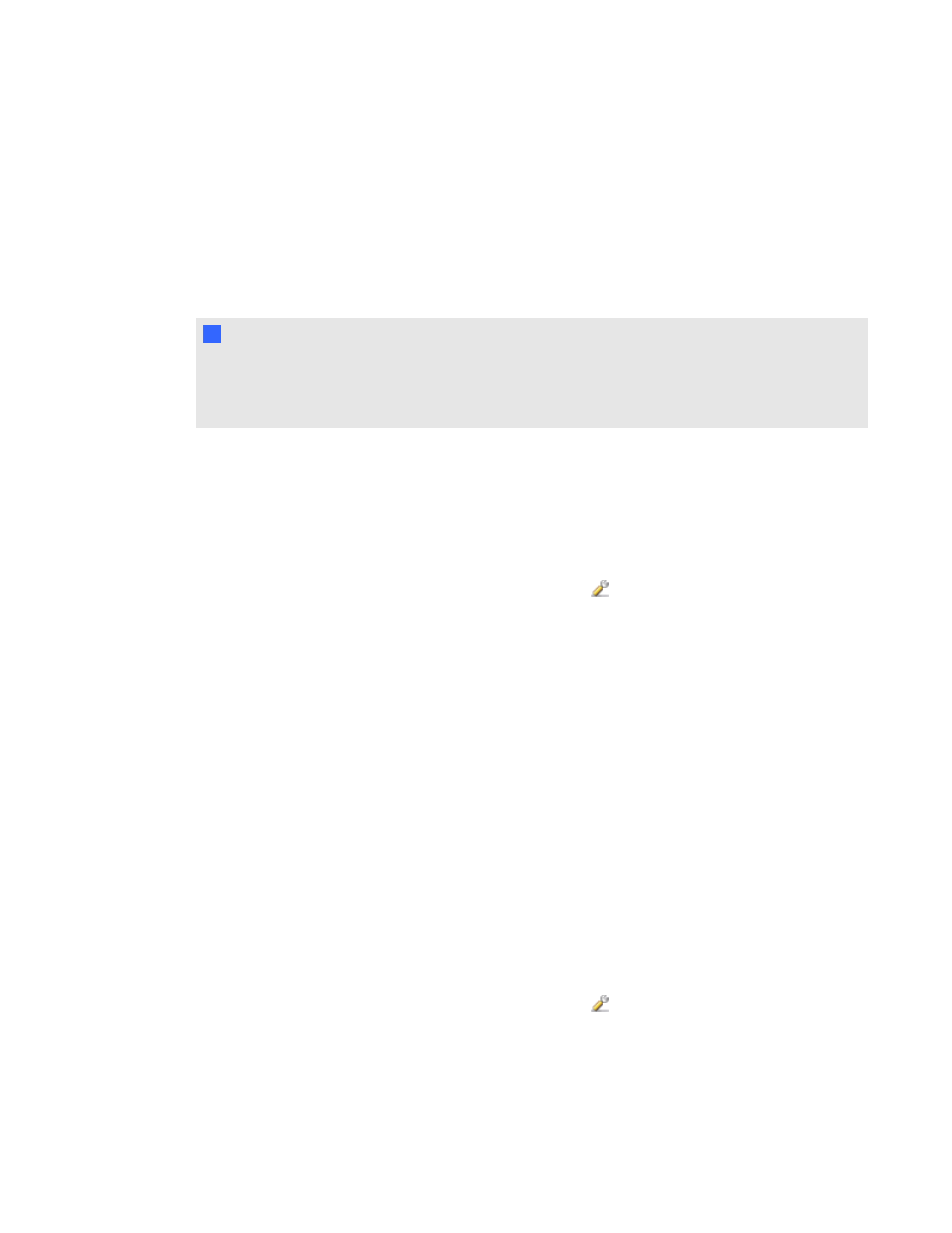
6. Click Close.
7. Close the software.
Creating or connecting to Team Content folders
All users can create new content and save it in their My Content folders. To allow users to share
content, you must create or connect to a Team Content folder.
T
T I P
If you create a Team Content folder on a computer’s hard disk, the folder is available only to users
of that computer. However, if you create a Team Content folder on a server, the folder is available
to all users on the school’s network with read and write access to the folder.
g
To create a new Team Content folder
1. Start the software in Administration mode (see Starting the software in Administration mode on
2. Click the Gallery tab.
3. Click the Click here for more Gallery options icon
, and then select Administration:
Content Locations.
The Administration: Content Locations dialog box appears.
4. Click Create New.
The Open dialog box appears.
5. Browse to and select the folder you want to designate as a Team Content folder, and then
click Open.
6. Click Close.
7. Close the software.
g
To connect to an existing Team Content folder
1. Start the software in Administration mode (see Starting the software in Administration mode on
2. Click the Gallery tab.
3. Click the Click here for more Gallery options icon
, and then select Administration:
Content Locations.
The Administration: Content Locations dialog box appears.
A P P E N D I X
A
Installing and maintaining Gallery content
29
