Installing the web gui (windows operating systems), Starting the web gui – HighPoint RocketRAID 640 User Manual
Page 5
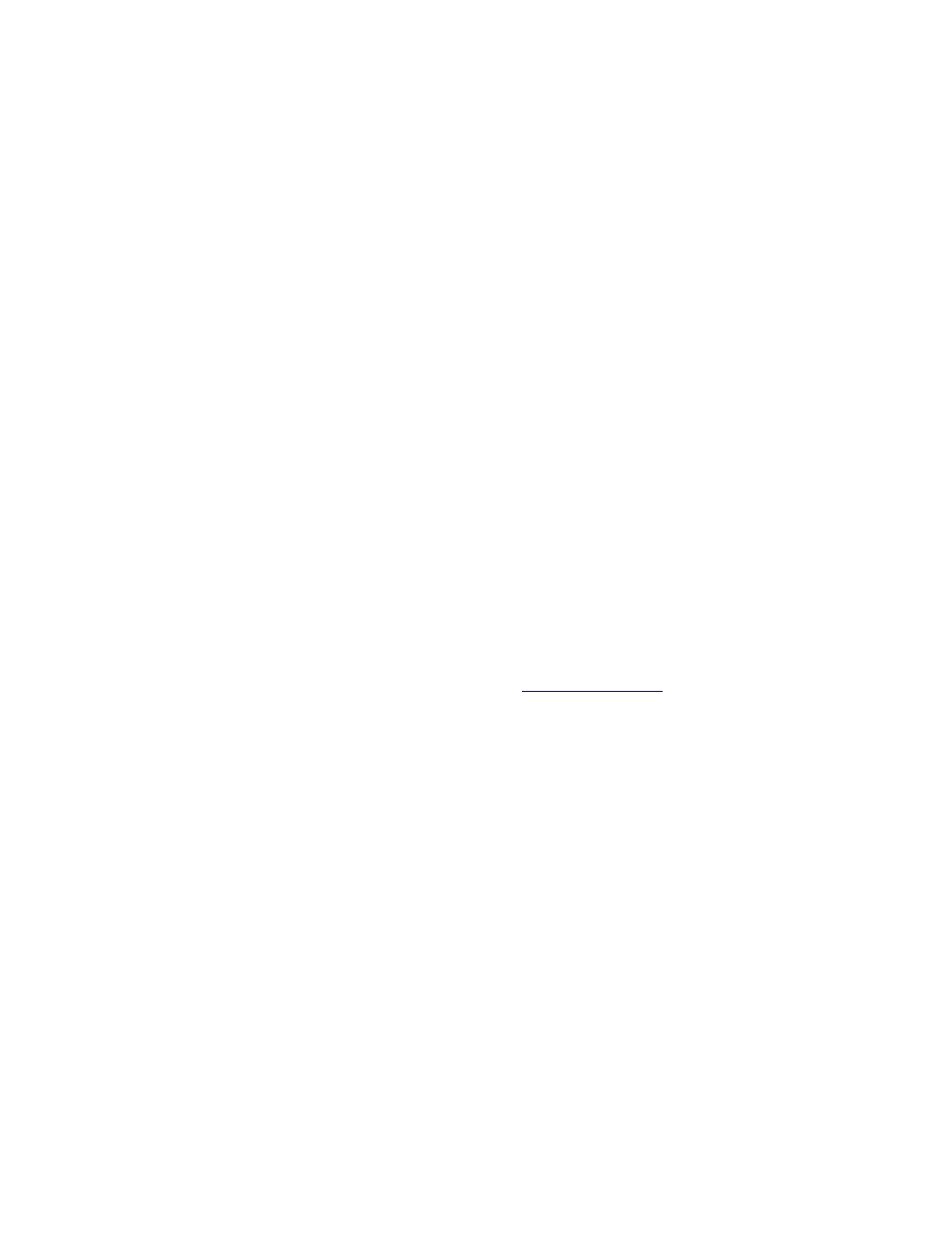
5
Installing the Web GUI (Windows operating systems)
The Web GUI is located on the HighPoint Software CD: \HighPoint RAID Management
Software\WebGUI\RR2xxx_3xxx_None-OBM\Windows\
1) Double-click “Setup.exe” to start installation. If you are running a 64-bit version of Windows 7, 2008 or Vista,
you may need to right-click the icon, and select “Run as Administrator.”
2) Click “Run” to continue. The HighPoint Web RAID Management Service install screen will display. Click “Next”
to continue.
3) Click “Yes” to install the Management utility.
4) Specify the Destination folder and click “Next”. Confirm the install location, and click “Next”.
5) Select the SAF-TE configuration file for the system’s chassis. If the system does not support SAF-TE, select the
default option “Skip and Configure Later”.
6) Specify the listening port. 7402 is the default setting, and recommended for most systems.
7) Choose to enable or disable Remote Access. Remote access allows the card to be managed via a Web browser
from a separate system.
8) Click OK to complete the installation procedure.
Starting the Web GUI
1) Open a Web browser and type in the following address
Press Enter to access the host adapter.
2) Type in the default username and password to start the Web GUI:
Username: RAID
Password: hpt
3) Click Login. The Manage – Array screen will be displayed.
Note: Please consult the RocketRAID 64x User’s Guide for more information about the Web GUI.
