Starting telenav, Logging in – Telenav for AT&T Supported Devices: v3.9 Lite for Motorola SLVR L6, L7, RAZR V3i Quick Start Guide User Manual
Page 2
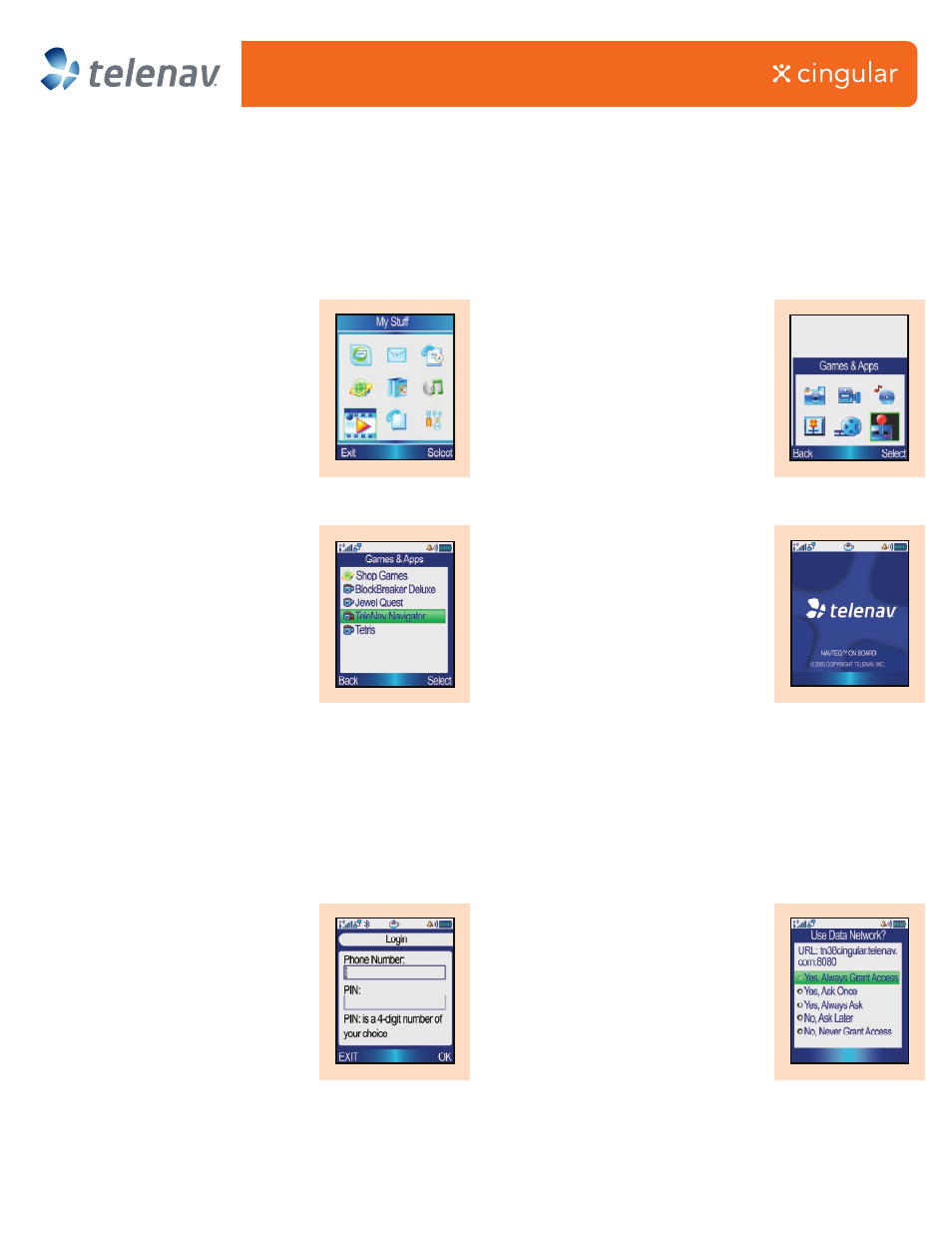
2
1
4
3
Page 2
Starting TeleNav
2. On the next page, highlight “Games
and Apps” in the lower right corner, and
press “Select”.
3. Depending on where you
downloaded TeleNav:
a) Phone – Highlight “TeleNav Navigator”
and press “Select”.
b) Card – Press the Menu key, highlight
“Switch Storage Device”, and press
“Select”. Then highlight “Card”, and press
“Select”. Highlight “TeleNav Navigator”
and press “Select”.
1. Press the Menu key. On the Menu
page, highlight “MyStuff”, and press
“Select”.
4. After you press “Select”, TeleNav will
launch and present its splash screen.
1
Logging In
1. To log in, enter your phone number
and a 4-digit PIN of your choosing. If this
log in is recognized as being associated
with a provisioned account, you will not
need to log in again. Otherwise, your log
in will be rejected. This same log in can
be used at www.telenav.com to preplan
trips, and establish your profile.
2
2. When asked if you want to “Use Data
Network”, navigate to “Yes. Always Grant
Access” and click the center of your
phones navigation tool to select the
radio button.
IMPORTANT: Your browser will
automatically default to “Yes, Always Ask”
so be sure you’ve navigated to the
correct setting.
TeleNav GPS Navigator Quick Reference Guide
For Cingular Motorola RAZR v3i, L6 and L7
For an online demo, please go to
www.cingular.com/LBS
Questions? Please call 1-866-4CWS-B2B
