Appendices – Acer XD1250D series User Manual
Page 37
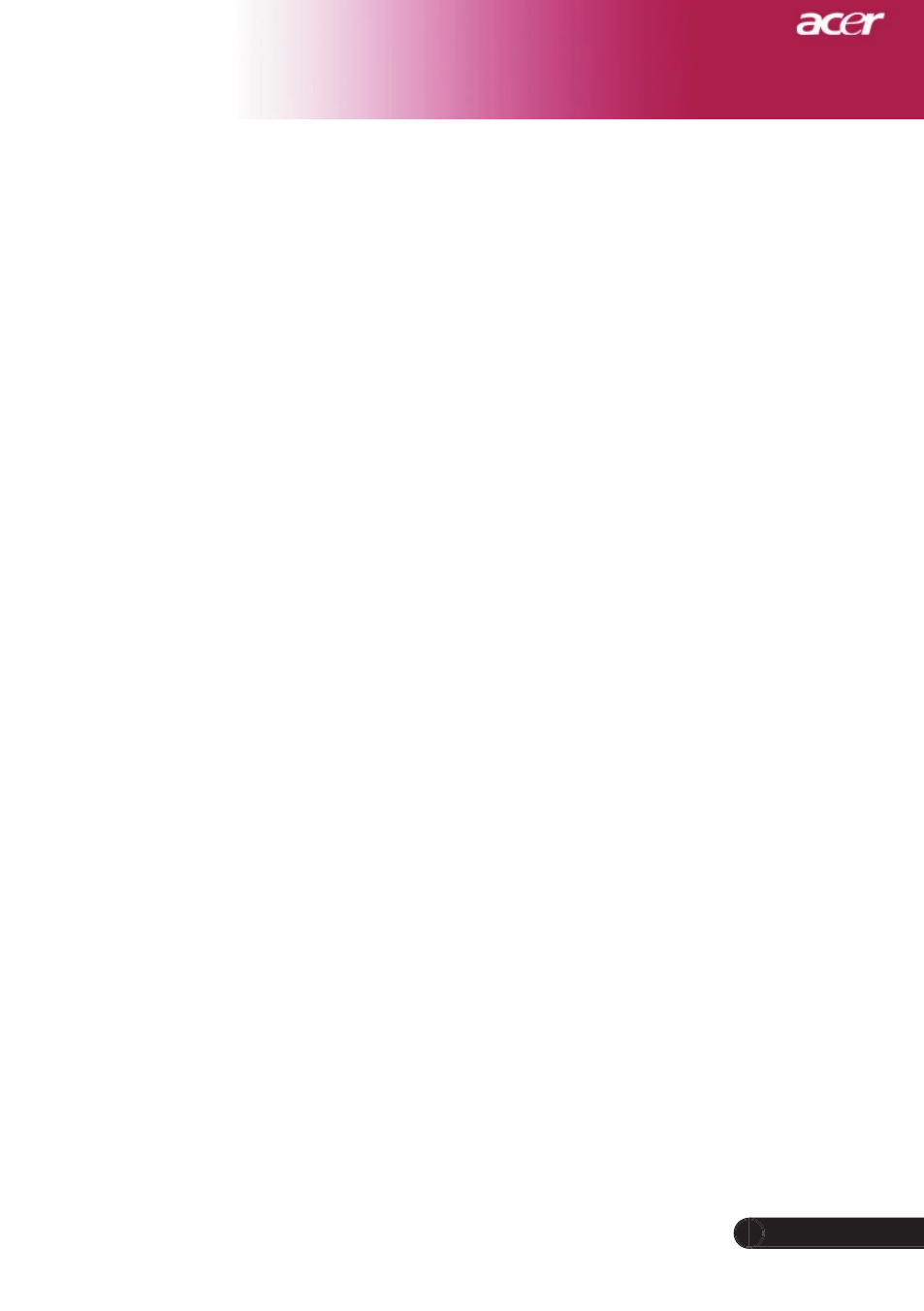
Appendices
35
... English
6. Click on “Show all devices”. Then select “Standard monitor
types” under the “Manufacturers” box ; choose the resolution
mode you need under the “Models” box.
7. Verify that the resolution setting of the monitor display is less
than or equal to 1024 x 768 (XD1250/XD1250D)/800 x 600
(XD1150/XD1150D).
If you are using a Notebook PC:
1. You are required to implement the above steps of resolution set-
ting of the computer fi rst.
2. Switch the Notebook PC display to the “external display only”
or “CRT only” mode.
If you experience diffi culty in changing resolutions or your monitor
freezes, restart all the equipment and the projector.
Problem: The screen of the Notebook or PowerBook computer
is not displaying your presentation.
If you are using a Notebook PC:
Some Notebook PCs may deactivate their screens when a second
display device is in use. Refer to your computer’s documentation
for information on how to reactivate the monitor display.
If you are using an Apple PowerBook:
In Control Panels, open the PowerBook Display to select Video Mir-
roring “On”.
Problem: Image is unstable or fl ickering
Use “Tracking” to correct it. Refer to page 23.
Change the monitor color setting from your computer.
Problem: Image has vertical fl ickering bar
Use “Frequency” to make an ad adjustment. Refer to page 23.
Check and reconfi gure the display mode of your graphic card to
make it compatible with the product. Refer to page 40.
Problem: Image is out of focus
Adjusts the Focus Ring on the projector lens. Refer to page 14.
Make sure the projection screen is between the required distance 3.28
to 39.4 feet (1.0 to 12.0 meters) from the projector.
