MXL AC-406 User Manual
Page 3
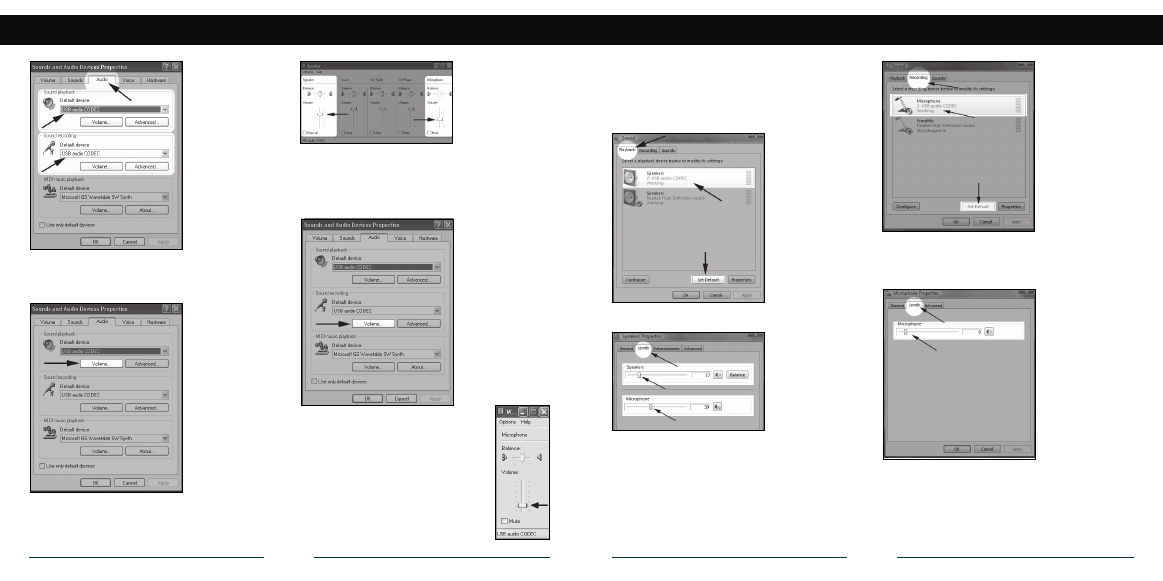
3
Connect the MXL
uChat to an unused
USB port on your
computer. To select
the MXL uChat as
the default audio
device, go to: Start
menu►Control
Panel►Sounds and
Audio Devices.
Click on the
Audio tab and
select USB audio
CODEC from the drop-down menu in Sound play-
back and Sound Recording.
To change the
volume of the
sound playback
from the MXL
uChat, click on
the Volume button
in the Sound play-
back section. The
playback volume
can be changed
by moving the
Speaker fader
up or down. The
microphone fader
found in this window adjusts the volume of the
microphone signal that is sent directly to the MXL
uChat’s built-in
speaker. It is best
to keep this turned
all the way down
or muted to avoid
undesirable noises
such as feedback.
(Note: If your screen does not display a microphone
volume control, go to Options, Properties and check
the box labeled Microphone.)
To adjust the
volume of the mi-
crophone signal to
the computer, click
on the Volume but-
ton in the Sound
Recording section.
The microphone
volume can be
changed by mov-
ing the microphone
fader up or down.
Click on the Apply button for these
changes to take effect. Your computer
is now setup to use the MXL uChat.
Some applications will require ad-
ditional settings to be changed within
the program.
Setup for Windows Operating System
4
Setup with Windows Vista Operating System
To select the MXL uChat as the default audio device
go to the Start Menu and select Control Panel.
Double click the Sound icon.
Select the Play-
back tab. Highlight
the speaker icon
labeled as USB
audio CODEC and
click Set Default.
To make further
adjustments to the
playback volume,
double-click on
the speaker icon
labeled USB audio
CODEC.
Click on the tab
labeled Levels.
The volume of the
speaker can be ad-
justed by moving
the fader labeled
as Speakers.
To adjust the volume of the microphone signal directly
to the speaker, adjust the Microphone fader (this does
not affect the volume of the microphone signal being
recorded). It is best to keep this turned all the way
down or muted to avoid undesirable noises such as
feedback. Then click OK.
To set the MXL
uChat as the de-
fault input, select
the Recording tab
in the Sound win-
dow. Highlight the
microphone icon
labeled USB audio
CODEC and click
Set Default.
To make further
adjustments to
the microphone volume, double-click on the micro-
phone icon labeled USB audio CODEC.
Click on the tab
labeled Levels
and adjust the
Microphone
fader.
Click on the
Apply button for
these changes
to take effect.
Your computer
is now setup to
use uChat. Some
applications will require additional settings to be
changed within the program.
