Nav102 con navmate – Advent NAV102 User Manual
Page 53
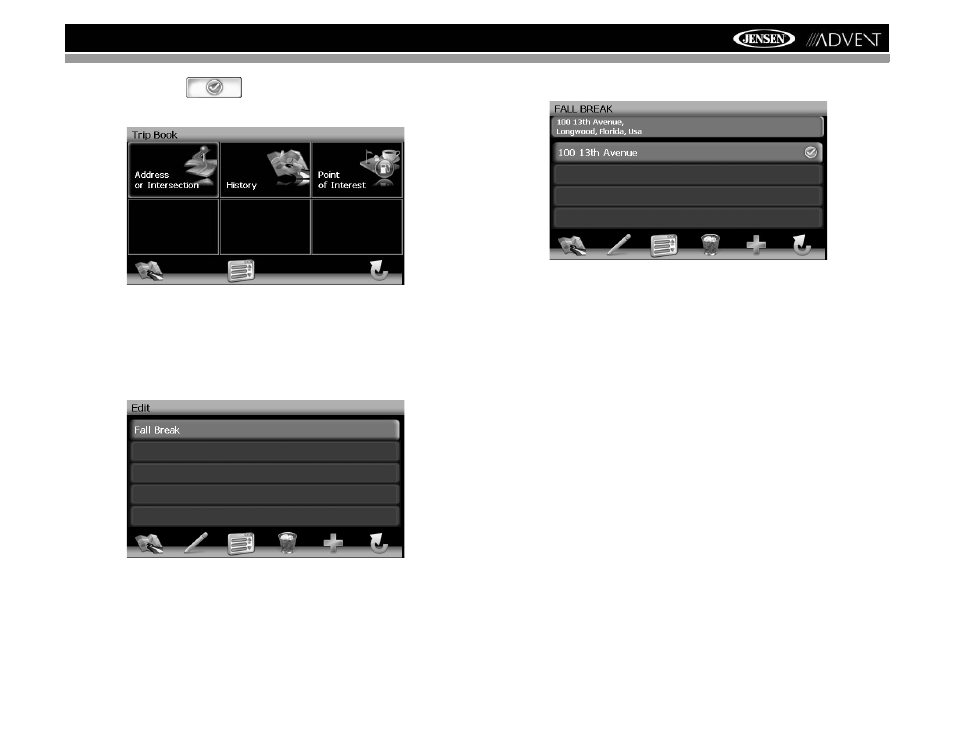
49
NAV102 con NavMate
•
Presione el botón
para guardar el nombre de Viaje e ir a la pantalla
“Libreta de Viaje”.
2.
Refiérase a la información en la sección titulada “Seleccionar un Destino” en la página 36
para ubicar las direcciones de casa u oficina.
Editar Viaje
1.
Para editar un Viaje existente, presione la siguiente secuencia de botones de menú: Go
to (Ir A...) > Favorites (Favoritos) > Edit Favorites (Editar Favoritos) > Trip Book >
Libreta de Viaje > Edit (Editar) desde el "Menú Principal”.
2.
Presione el Viaje resaltado que desea modificar. Aparece la pantalla “Editar”.
3.
Presione para resaltar un Viaje y ver la pantalla de destino para su viaje.
4.
Use los botones en la parte inferior de la pantalla para hacer cambios a sus destinos de
viaje o para agregar un nuevo destino.
•
Toque para resaltar un destino.
•
Presione el ícono de lápiz para renombrar el destino resaltado.
•
Presione el ícono de tacho de basura para borrar el destino resaltado de su viaje.
•
Presione el ícono verde
+
para agregar un destino adicional a su viaje.
Editar Libreta de Camino
Las opciones de Trail Book "Libreta de Camino" permiten agregar, editar y Configurar la
pantalla para entradas de libreta de camino. La "Libreta de Camino" le permite seguir
navegación fuera de ruta en áreas donde la cobertura de mapa digital no es suficiente o no
existe. Un camino representa la ruta a tomar por el vehículo mientras se recorre el camino.
Cada camino es mostrado en el mapa como una serie de puntos que pueden estar codificados
en color para cada camino.
También puede asignar nombres, llamados puntos de referencia, a algunos puntos en el
camino. Estos puntos de referencia se mostrarán en el mapa. Todos los demás puntos que
representan el camino son grabados automáticamente por la aplicación NavMate. Una vez
que el camino es grabado y guardado, puede elegir los puntos de referencia nombrados como
futuros destinos.
