Enabling/disabling a background map in fast survey, English – Spectra Precision FAST Survey Using a background map in FAST Survey User Manual
Page 3
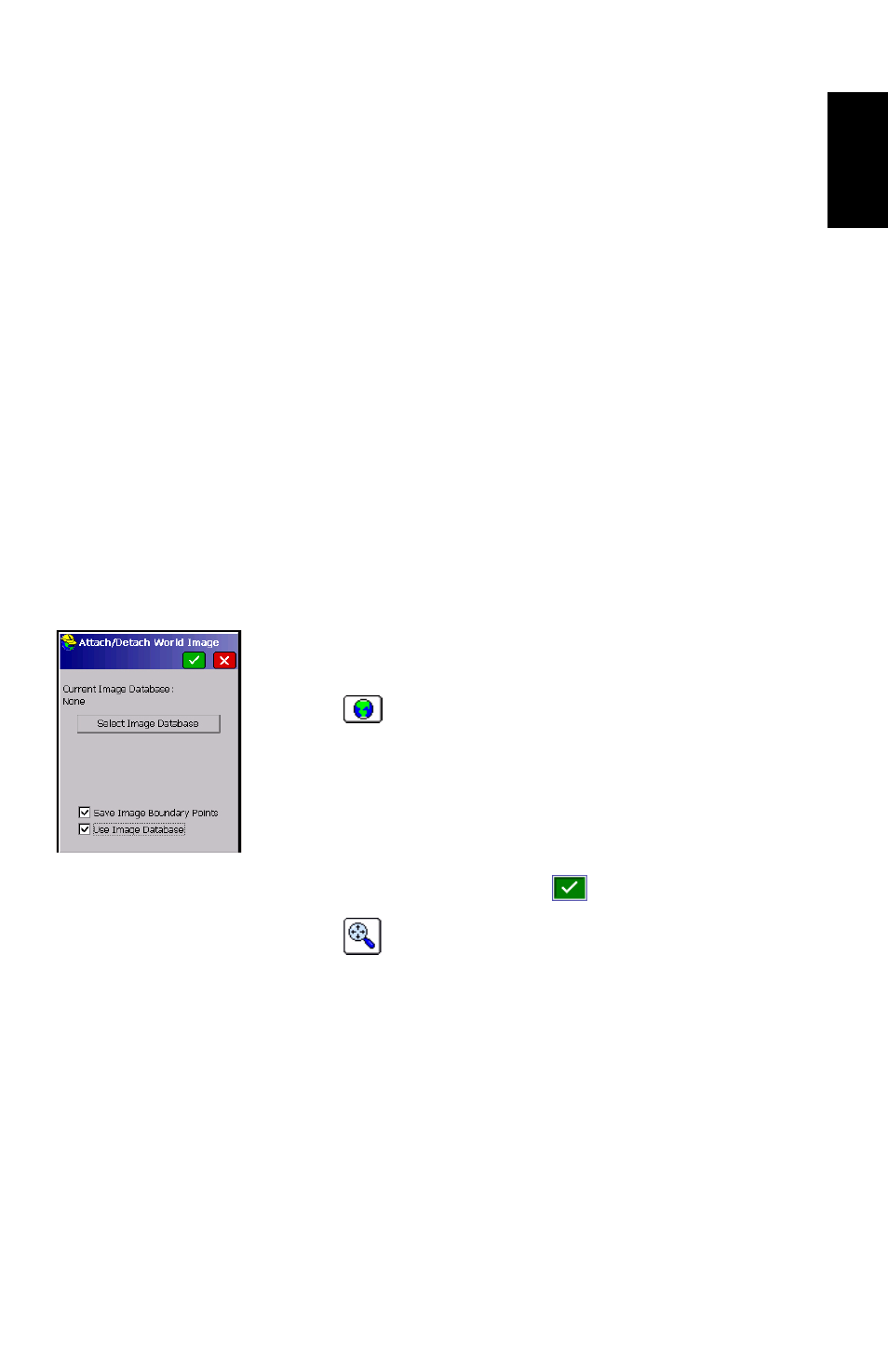
English
3
– A_RFS20Lr2c1.bmp (2nd bitmap file, 2nd row, 1st
column),
–
A_RFS20Lr3c1.bmp (3rd bitmap file, 3rd row, 1st
column).
The naming convention used for the BMP files is the
following:
– “A_” for prefix,
– Original file name re-used in the body of the filename,
– “rxcx” suffix to identify the row and column of the map
section,
– File extension (bmp).
Enabling/Disabling
a Background Map
in FAST Survey
1. Create a new folder in the root directory of your field
terminal’s memory card. This folder must have the same
name as the one created in “My documents” on the office
computer (“Maps” in our example).
2. Copy the IMD file as well as the generated BMP files to
that folder. You don’t need to copy the original image file
or the world file to the folder.
3. Remove the memory card from the office computer and
insert it into your field terminal.
4. Run FAST Survey and start a new job.
5. Tap
in the upper-right corner of the screen.
6. Tap
TOOLS>Place World Image.
7. Check on
Use Image Database and Save Image Boundary
Points.
8. Tap on the
Select Image Database button and find the IMD
file on the memory card.
9. Select the IMD file and tap
twice.
10.Tap
to adjust the zoom so the background map can
now be seen.
If later on you wish to hide the background map, simply
go back to
TOOLS>Place World Image and clear the Use
Image Database box.
Determining
Georeferencing
Information for an
Image File
You may have no information at all that would allow you to
quickly georeference the image file of your background map.
In that case, you need to determine the following parameters
(illustrated in diagram below) to be able to georeference the
image file:
